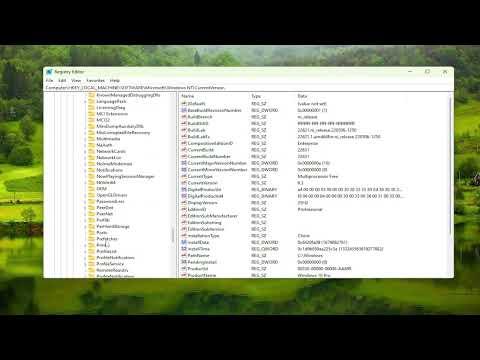I remember the day I first encountered the dreaded white screen on my Windows laptop as if it were yesterday. It started out like any other day; I sat down at my desk, ready to dive into some work. I powered up my laptop, but instead of the usual Windows login screen, all I saw was a blank white screen. My heart sank. I tried restarting the laptop, but the white screen persisted. It was like my computer had become a ghostly canvas, and no matter what I did, it refused to display anything else. Frustration quickly set in as I faced this unexpected issue.
The initial step in addressing this problem was to rule out the simplest causes. I first checked all the physical connections. I unplugged the laptop from the power source and removed any attached peripherals like my external mouse and USB drives. After waiting a few moments, I plugged everything back in and restarted the laptop. To my dismay, the white screen was still there. It became clear that this was not a mere connection issue but something more complex.
Next, I attempted to boot into Safe Mode. Safe Mode is a troubleshooting option that starts Windows with a minimal set of drivers and services. To enter Safe Mode, I restarted my laptop and pressed the F8 key repeatedly before Windows started loading. This brought up the Advanced Boot Options menu. From there, I selected Safe Mode with Networking. However, even in Safe Mode, the white screen persisted. This indicated that the problem might not be with the usual startup files or drivers but something more deep-seated.
Determined to delve deeper, I tried using the Windows Recovery Environment. To access this, I restarted the laptop and interrupted the boot process three times to trigger the Automatic Repair mode. From there, I navigated to Troubleshoot > Advanced options > Startup Repair. Unfortunately, this method didn’t resolve the issue either. The white screen continued to haunt my attempts to fix it. It was becoming increasingly clear that a more thorough approach was needed.
At this point, I decided to explore the possibility of a graphics driver issue. Sometimes, corrupted or outdated drivers can cause display problems. I booted into Safe Mode again, hoping to uninstall and then reinstall the graphics drivers. To do this, I opened Device Manager by pressing Win + X and selecting Device Manager. I expanded the Display adapters section, right-clicked on the graphics driver, and chose Uninstall device. After uninstalling, I restarted the laptop. Windows should have automatically reinstalled the driver upon reboot, but the white screen remained. This confirmed that the graphics driver was not the root of the issue.
Realizing that software and driver troubleshooting had not resolved the problem, I began to consider the possibility of hardware issues. I ran a few hardware diagnostics using the built-in tools provided by my laptop’s manufacturer. These diagnostics tests didn’t reveal any obvious issues, but I couldn’t entirely rule out hardware failure. In some cases, a malfunctioning display panel or an internal component might be responsible for the white screen.
I decided to take the next logical step: checking for BIOS updates. An outdated BIOS can sometimes cause display issues. I accessed the BIOS setup by pressing the appropriate key during startup (usually F2, F10, or Delete). I checked the current BIOS version and compared it to the latest version available on the manufacturer’s website. After downloading the update, I followed the instructions provided to update the BIOS. This step didn’t fix the white screen, but I felt it was an important part of the troubleshooting process.
Feeling a bit desperate, I considered performing a system restore. System Restore is a feature that allows you to roll back your computer to a previous state when things were working correctly. I accessed System Restore through the Advanced options menu in the Windows Recovery Environment. I chose a restore point from before the white screen issue began. After the restore process completed, I hoped that my system would return to normal. Unfortunately, the white screen problem persisted.
As a last resort, I decided to perform a full system reset. This would reinstall Windows, potentially fixing any software issues causing the white screen. I chose the option to keep my files, hoping to preserve my data while resolving the display problem. The reset process took some time, but when it was complete, I was greeted with a fresh installation of Windows. Miraculously, the white screen issue was resolved. I could finally use my laptop again.
Reflecting on this experience, I realized how important it is to methodically approach such problems. By systematically ruling out potential causes and trying various solutions, I was able to fix the white screen issue and get back to my regular tasks. For anyone facing a similar issue, I would recommend starting with the simplest solutions and progressively moving to more complex troubleshooting steps. Patience and persistence are key to overcoming such frustrating technical problems.