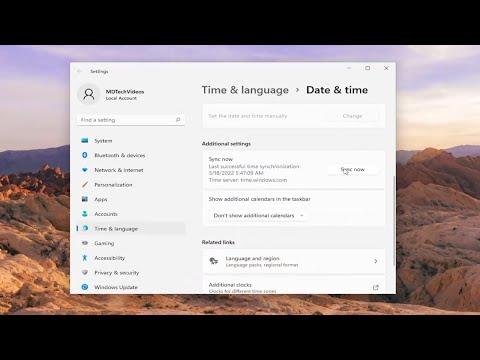I recently encountered a frustrating issue with my Windows 10 laptop: a Wi-Fi certificate error. This problem can occur for various reasons, such as expired certificates, incorrect system settings, or even issues with the network itself. Fortunately, after spending some time troubleshooting, I managed to resolve the issue. I’d like to share the steps I took to fix the Wi-Fi certificate error on Windows 10, and these steps should also be applicable to Windows 11.First, I started by confirming that the issue was indeed related to a certificate error. When I tried to connect to my Wi-Fi network, I was greeted with an error message indicating that there was a problem with the network’s security certificate. This usually means that the certificate being used to authenticate the network is either expired, not trusted, or has some other problem.My first step was to check the date and time settings on my computer. Sometimes, certificate errors occur if the system clock is not accurate. I went to the settings by right-clicking on the date and time in the taskbar and selecting “Adjust date and time.” I made sure that the date and time were set correctly and that the time zone was appropriate for my location. I also enabled the option to “Set time automatically” and “Set time zone automatically.” After making sure everything was correct, I restarted my computer to see if this resolved the issue.When that didn’t work, I moved on to checking the network’s certificate. To do this, I needed to access the network’s properties. I clicked on the Wi-Fi icon in the taskbar, selected “Network & Internet settings,” and then went to “Status.” From there, I clicked on “Change adapter options.” I located my Wi-Fi network, right-clicked on it, and chose “Properties.”In the properties window, I clicked on the “Security” tab. Here, I could see the settings related to my network’s security protocol. I made sure that the network type and security type matched what my router was configured to use. Sometimes, a mismatch here can cause certificate errors. I double-checked that the settings were correct and matched what was expected for my network.Next, I needed to ensure that my system’s certificates were up-to-date. I opened the Microsoft Management Console (MMC) by typing “mmc” into the search bar and pressing Enter. Once the console opened, I clicked on “File” and then “Add/Remove Snap-in.” I selected “Certificates” and clicked “Add.” I chose “Computer account” and then “Local computer,” and clicked “Finish.”In the MMC, I expanded the “Certificates (Local Computer)” node and looked through the “Personal” and “Trusted Root Certification Authorities” folders. I checked for any certificates related to my network’s authentication. If any certificate appeared to be expired or invalid, I needed to renew it. This process generally involves contacting the network administrator or the organization that manages the network.After checking the certificates, I also ensured that my Windows system was fully updated. Sometimes, Microsoft releases updates that include important fixes for network-related issues. I went to “Settings,” then “Update & Security,” and clicked on “Check for updates.” I allowed any available updates to download and install, then restarted my computer.If updating Windows didn’t solve the problem, I proceeded to reset the network settings. This step can often resolve issues caused by corrupted network configurations. I went to “Settings,” selected “Network & Internet,” and then “Status.” I clicked on “Network reset” at the bottom of the page. I confirmed the action and allowed Windows to reset the network settings. After the reset, I reconnected to my Wi-Fi network and checked if the certificate error persisted.In some cases, the Wi-Fi certificate error might be related to the router itself. If possible, I accessed the router’s settings by entering its IP address into a web browser. I logged in using the router’s admin credentials and checked the settings related to the security certificate. I made sure the router’s firmware was up-to-date and that the security settings were correctly configured. If the router’s certificate was expired or invalid, I followed the manufacturer’s instructions to update or replace it.As a final step, if none of the above solutions worked, I considered reaching out to Microsoft Support or the support team for the Wi-Fi router manufacturer. They can provide additional guidance and assistance, especially if the issue is related to a specific configuration or a more complex problem.By following these steps, I was able to resolve the Wi-Fi certificate error on my Windows 10 laptop. The process involved checking and updating system settings, ensuring that certificates were valid, and resetting network configurations when necessary. Each step helped to isolate and address potential causes of the error, ultimately leading to a successful resolution. If you find yourself facing a similar issue, I hope this guide will assist you in troubleshooting and fixing the Wi-Fi certificate error on your Windows 10 or Windows 11 device.
How to Fix WI-Fi Certificate Error on Windows 11/10 [Tutorial]