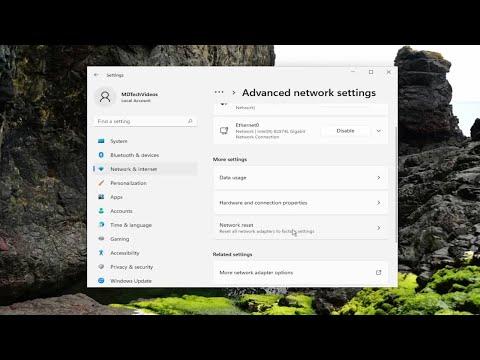I recently encountered an issue where my Wi-Fi network was not showing up in the list of available networks on my Windows 11 PC. It was a frustrating experience, especially because I rely heavily on a stable internet connection for both work and leisure. After some troubleshooting, I managed to resolve the problem, and I’d like to share the steps I took to fix the issue.The first thing I did was to ensure that my Wi-Fi was turned on. It might sound basic, but sometimes the simplest things can be overlooked. I went to the network settings by clicking on the network icon in the system tray at the bottom right corner of the screen. If the Wi-Fi icon showed as turned off, I clicked on it to turn it on. If it was already on, I moved to the next step.I checked if the issue was related to the Wi-Fi adapter itself. To do this, I opened the Device Manager. I right-clicked the Start button and selected “Device Manager” from the list. In Device Manager, I expanded the “Network adapters” section to locate my Wi-Fi adapter. I right-clicked on it and selected “Update driver” to make sure I had the latest driver installed. If updating didn’t work, I chose the option to uninstall the device and then rebooted my PC. Windows would automatically reinstall the driver upon restart.Another step I took was to ensure that the Wi-Fi network was visible and broadcasting. I checked the router and modem to confirm they were functioning correctly. Sometimes, a simple restart of these devices can solve connectivity issues. I turned off both the router and modem, waited for about 30 seconds, and then turned them back on. This often refreshes the network and can resolve minor glitches.Next, I verified that my PC was within range of the Wi-Fi network. If I was too far from the router, my computer might not have been able to detect the network. I moved closer to the router and checked again to see if the network appeared in the list.If the network still didn’t show up, I checked if my Wi-Fi network was hidden. Sometimes networks are set to be hidden for privacy reasons. I went to the “Network & Internet” settings in Windows 11 and clicked on “Wi-Fi” then “Manage known networks”. I selected “Add a network” and entered the network name (SSID) and password. By doing this, I manually added the network to my PC, which allowed it to connect even if it wasn’t showing up in the list.In case these steps didn’t solve the problem, I used the built-in Windows Network Troubleshooter. I went to “Settings” then “System” and clicked on “Troubleshoot”. From there, I selected “Other troubleshooters” and ran the “Network Adapter” troubleshooter. This tool scanned for issues and attempted to fix them automatically. Sometimes, it can detect problems that aren’t immediately obvious and correct them.If the issue persisted, I considered whether there might be a conflict or issue with my network settings. I went into the “Network & Internet” settings, selected “Advanced network settings”, and then clicked on “Network reset”. This option resets all network settings to their default state and can resolve issues caused by incorrect configurations or corrupted settings. It was a bit of a last resort, but it was worth trying.Additionally, I looked into the possibility of interference from other devices or signals. Wireless networks can sometimes be affected by interference from other electronic devices, such as cordless phones or microwaves. I ensured that there were no other devices causing potential interference and checked if moving the router to a different location made any difference.One final thing I did was to check for any Windows updates. Microsoft frequently releases updates that address various issues, including network problems. I went to “Settings”, clicked on “Windows Update”, and checked for any pending updates. Installing the latest updates could sometimes resolve connectivity issues.Through this process, I was able to troubleshoot and fix the issue of my Wi-Fi network not showing up. It took a bit of patience and methodical testing, but each step helped narrow down the cause of the problem. By following these steps, I managed to get my Wi-Fi network back up and running, and I hope that these solutions can help others who might be facing similar issues.
How to Fix WI-Fi Not Showing in List of Available Networks on Windows 11 [Tutorial]