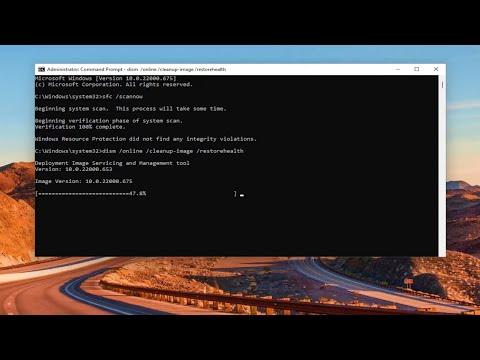I remember the day when I was faced with the frustrating Windows update error 0x80070002. It all began on a seemingly normal morning. I was getting ready for a busy day ahead when I decided to check for Windows updates. I had been putting it off for a while, and I knew it was time to update my system. But when I clicked on the update button, the process didn’t start as expected. Instead, I was greeted with an error message: “Windows could not search for new updates. Error code: 0x80070002.”
Initially, I thought it might be a temporary glitch, so I decided to restart my computer and try again. But the same error appeared. My frustration began to build as I realized that I couldn’t proceed with my day’s tasks without fixing this issue. It was imperative to get my system updated, not only to ensure that it had the latest features but also to keep it secure from potential vulnerabilities.
I decided to delve deeper into the problem and began researching the error code 0x80070002. I learned that this error typically indicates a problem with the Windows Update components or corrupted update files. It was clear that I needed a methodical approach to resolve this issue.
First, I decided to check the Windows Update service to ensure it was running correctly. I pressed Win + R to open the Run dialog, typed “services.msc,” and hit Enter. In the Services window, I looked for “Windows Update” in the list. It was listed as “Running,” but I still decided to restart it. I right-clicked on it and selected “Restart.” After the service was restarted, I attempted to check for updates again. Unfortunately, the error persisted.
Next, I turned my attention to the update components. I discovered that sometimes the update components can get corrupted, leading to such errors. I opened the Command Prompt with administrative privileges by right-clicking on the Start button and selecting “Command Prompt (Admin).” In the Command Prompt window, I typed the following commands one by one, pressing Enter after each command:
net stop wuauservnet stop cryptSvcnet stop bitsnet stop msiserver
These commands stop the necessary services that Windows Update relies on. After stopping them, I needed to rename the SoftwareDistribution and Catroot2 folders. These folders store temporary update files, and renaming them forces Windows to create new ones. I typed the following commands:
ren C:\Windows\SoftwareDistribution SoftwareDistribution.oldren C:\Windows\System32\catroot2 Catroot2.old
Once I had renamed the folders, I restarted the services I had stopped earlier with the following commands:
net start wuauservnet start cryptSvcnet start bitsnet start msiserver
After executing these commands, I closed the Command Prompt and rebooted my computer. I then attempted to check for updates once more. The error 0x80070002 still appeared, which was disheartening, but I refused to give up.
Next, I tried using the Windows Update Troubleshooter. Windows has a built-in troubleshooter designed to detect and fix common update problems. To access it, I went to Settings > Update & Security > Troubleshoot > Additional troubleshooters. I selected “Windows Update” and clicked “Run the troubleshooter.” The tool ran a series of diagnostics and made some adjustments. After it finished, I rebooted my computer and checked for updates again. To my relief, the error code had disappeared, and the update process started smoothly.
However, I wanted to be thorough in ensuring that the issue was completely resolved. I decided to perform a System File Checker (SFC) scan to check for and repair any corrupted system files. I opened Command Prompt as an administrator once again and typed the command sfc /scannow. This scan took some time, but once it was completed, it reported that it had found and fixed some corrupted files. I rebooted my computer once more to ensure all changes took effect.
Finally, I decided to check for updates again, just to confirm that everything was working correctly. This time, the updates installed without any issues. I felt a great sense of relief and accomplishment as my computer successfully completed the update process.
Looking back, I realized that resolving Windows update error 0x80070002 required a combination of steps: restarting services, renaming corrupted folders, running the Windows Update Troubleshooter, and performing an SFC scan. Each step played a crucial role in addressing the issue and ensuring that my system was up to date.
In the end, persistence and a systematic approach were key. I learned a lot about troubleshooting Windows update errors through this experience, and I felt more confident in handling similar issues in the future.