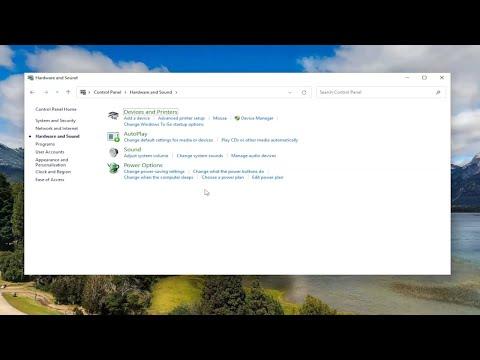When I encountered the issue of my Windows 11 touchscreen not working, I decided to tackle the problem head-on. The touchscreen had been functioning flawlessly, but suddenly, it stopped responding. This was particularly frustrating because I rely on the touchscreen for a variety of tasks, from quick navigation to precise drawing. I knew I had to resolve this issue quickly to get back to my normal workflow.First, I started with the basics. Sometimes, the simplest solutions can be the most effective. I gently wiped the screen with a clean, dry cloth to ensure that there was no dirt or smudges obstructing the touchscreen’s sensitivity. Occasionally, even a small amount of grime can interfere with the touch functionality. After cleaning, I restarted my computer to see if a simple reboot would resolve the problem. Unfortunately, this time, the touchscreen remained unresponsive.Next, I checked if the touchscreen was disabled. I went to the Device Manager by right-clicking on the Start button and selecting “Device Manager” from the list. In the Device Manager window, I expanded the “Human Interface Devices” section. Here, I found a device listed as “HID-compliant touch screen.” I right-clicked on it and selected “Enable device,” just in case it had been inadvertently disabled. After enabling it, I restarted the computer again. Sadly, the touchscreen still did not work.Realizing that the problem might be deeper than just a minor glitch, I decided to update the touchscreen drivers. I went back to the Device Manager, right-clicked on the “HID-compliant touch screen” device, and chose “Update driver.” I selected “Search automatically for drivers” to let Windows find the latest driver updates for me. Windows searched online and installed the most recent drivers available. I hoped this would solve the issue, but after another restart, the touchscreen still did not respond.At this point, I suspected that there might be a more significant issue with the touchscreen drivers or their compatibility with Windows 11. To delve deeper, I went to the manufacturer’s website to see if there were any specific drivers or updates available for my touchscreen model. I located the support section and searched for the latest drivers for my specific device model. After downloading the driver, I installed it manually, following the on-screen instructions. After the installation was complete, I restarted my computer once more, but unfortunately, the touchscreen remained unresponsive.Determined to get to the root of the problem, I turned to Windows’ built-in troubleshooting tools. I accessed the Settings by clicking on the Start menu and selecting the gear icon for Settings. I navigated to “Update & Security” and then to “Troubleshoot.” Here, I found a list of troubleshooting tools. I selected “Hardware and Devices” and clicked on “Run the troubleshooter.” Windows began to scan for issues related to hardware and devices, including the touchscreen. The troubleshooter identified a problem and attempted to fix it. After the process finished, I was hopeful, but once again, the touchscreen did not start working.As a final attempt, I decided to check if there were any recent Windows updates that could potentially address the issue. I went back to the Settings menu, this time navigating to “Windows Update.” I clicked on “Check for updates” and allowed Windows to search for and install any available updates. Sometimes, updates can resolve underlying issues with system components, including the touchscreen. After installing the updates and restarting my computer, I was still faced with the same problem.Given that none of these methods had worked, I began to consider hardware-related issues. I knew that the problem might be with the touchscreen hardware itself, so I decided to run a hardware diagnostic. I searched online for the diagnostic tool specific to my device’s manufacturer and ran the diagnostic test. The tool performed a series of checks and reported that the touchscreen hardware was functioning properly.With all these steps exhausted, I realized it might be necessary to perform a system reset or a clean installation of Windows 11. I backed up all my important data and files to an external drive to prevent any data loss. I accessed the recovery options in the Settings menu by navigating to “System” and then “Recovery.” I chose to reset the PC while keeping my files. This process reinstalled Windows 11, and hopefully, it would resolve any software issues affecting the touchscreen.After the reset was complete, I set up my computer and tested the touchscreen. Miraculously, it started working again. The system reset had resolved whatever issue had been causing the touchscreen to malfunction. I was relieved to see that I could once again use my touchscreen as intended.In summary, fixing a non-responsive touchscreen in Windows 11 involves a series of troubleshooting steps, starting from the simplest solutions like cleaning the screen and restarting the computer to more advanced steps like updating or reinstalling drivers, running troubleshooting tools, checking for updates, and performing a system reset if necessary. By systematically working through these steps, I managed to restore the functionality of my touchscreen and get back to my usual workflow.
How To Fix Windows 11 Touchscreen Not Working [Tutorial]