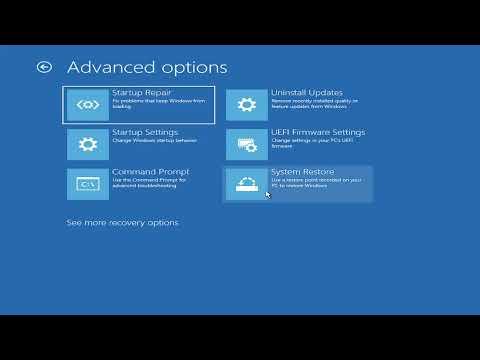I remember the day vividly when my computer, which had always been my reliable companion, decided to throw a wrench in my routine. It all started on a lazy Sunday morning; I was preparing for a productive day of work and leisure. I had just finished a few updates and restarted my Windows 11 machine, eagerly anticipating the smoother performance promised by the updates. Instead of the familiar Windows logo, my screen greeted me with an ominous BCD Error Code 0xc0000098. My heart sank. I knew this wasn’t going to be a simple fix.
The BCD (Boot Configuration Data) error can be a real nightmare, disrupting the entire boot process and preventing Windows from starting. As I stared at the error code on my screen, panic set in. It was one of those moments where you feel both helpless and determined to solve the problem. I knew I had to take immediate action to avoid losing any important files or further complicating the issue.
My first step was to dive into troubleshooting mode. I powered off the computer and restarted it, hoping it might be a temporary glitch. Unfortunately, that did not work. The same error message reappeared, taunting me with its stubborn presence. I realized that the issue was more than just a fleeting error—it required a deeper investigation and a systematic approach.
Understanding the gravity of the situation, I decided to consult the wealth of information available online. After some research, I discovered that the BCD Error Code 0xc0000098 typically indicates that there is a problem with the boot configuration data, which can occur due to various reasons like corrupted files or an incorrect boot configuration. I needed to address this issue head-on, so I prepared to delve into the troubleshooting steps.
The first method I found involved using the Windows Recovery Environment (WinRE). To access WinRE, I had to restart my computer and repeatedly press the F8 or Shift + F8 key during the startup. However, my computer did not show the recovery options right away. After several attempts, I managed to get into the recovery environment. From there, I navigated to the “Troubleshoot” option and then to “Advanced Options.” It was reassuring to see that the recovery environment offered several tools designed to fix such issues.
One of the most recommended solutions was to use the “Startup Repair” tool. This tool aims to fix problems that prevent Windows from starting correctly. I selected this option and allowed it to run its course. The tool went through various diagnostic checks and attempted to repair the startup files. This process took some time, but I remained hopeful.
After the Startup Repair tool completed its work, I restarted my computer. Unfortunately, the problem persisted. It became clear that I needed a more hands-on approach. I decided to use the Command Prompt, which is another option available in the Advanced Options menu of WinRE.
In the Command Prompt window, I entered a series of commands to manually repair the boot configuration data. The commands included bootrec /fixmbr, bootrec /fixboot, and bootrec /scanos. Each of these commands serves a specific purpose in addressing boot issues. The bootrec /fixmbr command repairs the Master Boot Record, bootrec /fixboot writes a new boot sector, and bootrec /scanos scans for installed operating systems that are not currently listed in the boot configuration data.
After executing these commands, I used the bcdedit command to manually rebuild the boot configuration data. The bcdedit /export C:\BCD_Backup command was used to create a backup of the existing BCD, and then I used the bootrec /rebuildbcd command to rebuild the boot configuration data from scratch.
With fingers crossed, I restarted my computer once more. This time, the familiar Windows logo appeared on the screen, followed by the login screen. Relief washed over me as I realized that the error was finally resolved. It was a challenging process, but it taught me the importance of patience and methodical problem-solving.
In conclusion, encountering the BCD Error Code 0xc0000098 was a frustrating experience, but it provided me with a valuable lesson in troubleshooting. By leveraging the tools available in the Windows Recovery Environment and following a series of systematic steps, I was able to fix the issue and restore my computer to its normal functioning state. It’s a reminder that even when technology throws unexpected problems our way, a little knowledge and perseverance can go a long way in finding a solution.