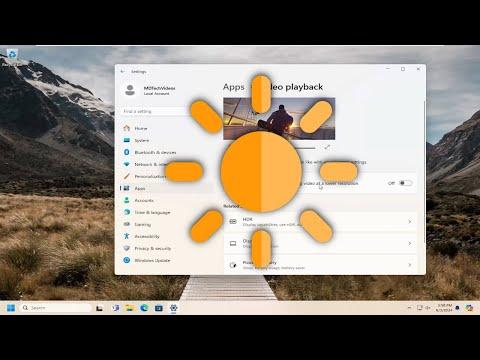It all started one evening while I was working late on an important project. My Windows 11 laptop had been behaving perfectly until suddenly, the screen began to dim and brighten unpredictably. I initially thought it was a glitch or an issue with the display itself. However, after a few more instances of the screen flickering, I realized that this was more than just a hardware problem.
As the night progressed, the screen dimming became more frequent and disruptive. I couldn’t afford to lose time troubleshooting, so I decided to tackle the issue head-on. My first instinct was to check the power settings. I went to the Control Panel, navigated to the Power Options, and made sure the “Adjust plan brightness” was set to my preferred level. I also checked the “Change plan settings” and verified that the brightness was set correctly for both battery and plugged-in modes. Despite these adjustments, the problem persisted.
Determined to get to the bottom of this, I began to explore other potential causes. One possibility that came to mind was adaptive brightness. This feature automatically adjusts the screen brightness based on ambient light. While this can be useful, it often leads to unpredictable changes in screen brightness. I navigated to the Settings app, then to System, and selected Display. There, I found the option for “Change brightness automatically when lighting changes” and turned it off. Unfortunately, this did not resolve the issue either.
Next, I considered whether recent updates or drivers could be contributing to the problem. I opened the Device Manager and checked the display adapters to see if there were any updates available. Sure enough, there was an update pending for the graphics driver. I updated the driver and rebooted my laptop, hoping this would fix the issue. However, after the reboot, the screen continued to dim and brighten unpredictably.
Frustrated but not ready to give up, I started searching online for similar issues. I stumbled upon various forums and tech support articles discussing the same problem. It appeared that some users had fixed their screen dimming issues by adjusting the “Dynamic Contrast” settings in their graphics control panel. I decided to give this a try. I opened the graphics control panel, looked for settings related to dynamic contrast or adaptive contrast, and turned them off. I applied the changes and tested the screen again. Still, the dimming persisted.
It was clear to me now that the issue might be deeper, possibly related to power management or system settings. I accessed the Advanced Power Settings again and looked into the “Display” section. There was an option related to “Enable adaptive brightness” and I made sure it was disabled for both battery and plugged-in scenarios. To my dismay, the screen still wouldn’t stabilize.
At this point, I decided to check if there were any pending Windows updates that might address the issue. I went to Settings, then to Update & Security, and checked for updates. There was a cumulative update available, which I installed. After applying the update and restarting my laptop, I hoped that this might resolve the problem. Sadly, the screen dimming issue continued to occur.
I then considered performing a system scan to check for any potential corruptions in Windows files. I opened Command Prompt as an administrator and ran the “sfc /scannow” command to check and repair system files. The scan completed successfully, and while it did find and fix some issues, the screen dimming problem persisted.
Feeling like I had tried every standard troubleshooting method, I decided to look into more advanced solutions. I found an option to perform a clean boot, which involves starting Windows with a minimal set of drivers and startup programs. This method helps to identify if background programs or services are causing the problem. I followed the instructions to perform a clean boot, and after rebooting my laptop, I tested the screen. If the screen did not dim during this state, it would mean that some background service or startup program was causing the issue.
Sure enough, in clean boot mode, the screen remained stable. This led me to investigate further. I started disabling services and startup programs one by one to identify the culprit. After some trial and error, I discovered that a particular third-party application was interfering with the display settings. Once I disabled this application from starting up with Windows, the screen dimming issue was resolved.
To ensure that the problem wouldn’t return, I uninstalled the problematic application and also updated any remaining software that could be related to display management. I then restarted my laptop in normal mode, and to my relief, the screen dimming problem was completely gone.
In summary, dealing with the screen dimming issue on my Windows 11 laptop required a combination of checking power settings, disabling adaptive brightness features, updating drivers, and eventually performing a clean boot to identify the problematic application. Through a process of elimination and persistence, I was able to pinpoint the exact cause and resolve the issue effectively.