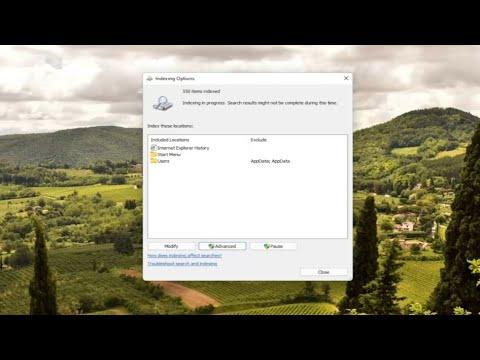I recently found myself grappling with an issue on my Windows 11 PC that I never anticipated: the Search Indexing was turned off error. It started one afternoon when I was trying to find a crucial document. I’d grown accustomed to using the search feature to quickly locate files and applications, so when I noticed that searching was unusually sluggish and unresponsive, I felt a twinge of frustration.
At first, I thought it might be a temporary glitch, but the problem persisted. Every time I attempted to search for something, the search results would either be outdated or completely missing. I could see the error message indicating that search indexing was turned off. The situation grew increasingly inconvenient as I relied heavily on search to navigate through my files efficiently.
Determined to resolve this issue, I decided to delve into the problem. I began by checking the settings associated with Windows Search. My first step was to open the Settings app, which I accessed by pressing the Windows key + I. I navigated to the “Privacy & Security” section and then selected “Searching Windows.” Here, I found options related to indexing and search history. I noticed that the indexing options were indeed turned off, which seemed to be the root of my problem.
The next logical step was to attempt to turn indexing back on. I clicked on “Advanced Indexing Options,” which led me to the Indexing Options window. This window should list all locations being indexed and give me options to modify these settings. To my dismay, the window displayed a message indicating that indexing was not currently running. I could see an option to rebuild the index, but it was grayed out and unavailable. Clearly, I needed to take further action.
I decided to use the Windows Troubleshooter to automatically detect and fix issues with search and indexing. I accessed this tool by typing “Troubleshoot” in the Start menu and selecting “Troubleshoot settings.” From there, I chose “Additional troubleshooters” and then selected “Search and Indexing.” I followed the on-screen instructions, which involved answering a series of questions about the problem I was experiencing. Unfortunately, the troubleshooter was unable to resolve the issue on its own.
Since the automatic tools weren’t successful, I needed a more hands-on approach. I turned to the Command Prompt for a more direct solution. I opened the Command Prompt as an administrator by right-clicking on the Start menu and selecting “Windows Terminal (Admin).” Once the Command Prompt was open, I typed in a series of commands to reset the search indexing service. First, I executed sc config "WSearch" start= auto to set the Windows Search service to start automatically. Next, I ran net start "WSearch" to start the Windows Search service immediately. This step was critical in reactivating the indexing process.
After executing these commands, I returned to the Indexing Options window to see if anything had changed. To my relief, the indexing service was now active, and I was able to select “Rebuild” to start the process of rebuilding the index. This action would take some time, depending on the number of files and the size of the index. I knew that during this period, search results might be incomplete, but it was a necessary step to fix the underlying issue.
While the index was being rebuilt, I took the opportunity to ensure that my system was fully up-to-date. I checked for Windows updates by navigating to the “Windows Update” section in the Settings app. Installing the latest updates can sometimes resolve underlying issues that might be contributing to problems like the one I was experiencing. After installing all available updates, I restarted my computer to apply the changes.
After the system rebooted, I performed a few test searches to verify if the issue had been resolved. To my satisfaction, search functionality had returned to normal. I could now quickly locate files and applications without any trouble. The indexing process was still ongoing, but it was clear that the steps I had taken were effective in addressing the core issue.
In retrospect, the entire experience was a reminder of how dependent I had become on the search functionality within Windows 11. What initially seemed like a minor inconvenience turned into a valuable lesson about troubleshooting and system maintenance. By delving into the issue and taking a systematic approach to resolve it, I was able to restore the efficiency of my workflow. It was a gratifying feeling to overcome the problem and return to a smoothly functioning system.