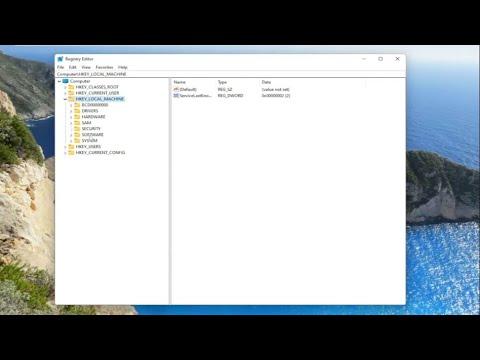Last week, I was working on an important presentation when suddenly, my computer’s audio cut out. At first, I thought it might be a minor glitch, but after a few minutes of fiddling with the volume controls and audio settings, I realized that something more serious was wrong. My computer had stopped recognizing any sound devices, and the error message “Windows could not start the Windows Audio service on Local Computer” appeared when I attempted to troubleshoot. Frustration set in as I needed to have my presentation ready by the end of the day, and a silent computer was not an option.
I started by checking the basic things that usually solve audio issues: ensuring the speakers were plugged in correctly and checking that the volume was up. When that didn’t work, I decided to dig deeper. The error message indicated that the Windows Audio service wasn’t running, so I went into the Services application to investigate further.
Navigating to the Services application, I found that the Windows Audio service was listed but had a status of “Stopped.” I tried to start it manually, but it failed with an error message saying, “Error 1068: The dependency service or group failed to start.” This was not a good sign, and it suggested that the problem was more complex than just a simple audio driver issue.
The next logical step was to check the dependencies for the Windows Audio service. In the Services application, I right-clicked on Windows Audio and selected “Properties.” Under the “Dependencies” tab, I saw that the service depended on the “RPC Endpoint Mapper” and “Remote Procedure Call (RPC)” services. I noticed that the RPC service was also stopped, which might be causing the problem with the Windows Audio service.
I went back to the Services list and found the “Remote Procedure Call (RPC)” service. I tried starting it, and it started successfully. Encouraged by this small victory, I then attempted to start the Windows Audio service again. Unfortunately, it still failed, with the same dependency error message. This meant there was likely an issue with one of the other dependencies or a configuration problem.
Determined to get my audio working again, I decided to check the system’s Event Viewer for more detailed error messages that could provide additional clues. I opened Event Viewer and looked under “Windows Logs” and “System.” There were several error messages related to the Windows Audio service and RPC. One error message caught my eye: it mentioned a corrupted registry key that might be affecting the audio services.
This led me to believe that there might be a registry corruption issue. Before making any changes to the registry, I made sure to back up my system and create a restore point. I didn’t want to make things worse if I accidentally changed something critical.
With a backup in place, I opened the Registry Editor by typing “regedit” into the Run dialog box. I navigated to the key related to Windows Audio: HKEY_LOCAL_MACHINE\SYSTEM\CurrentControlSet\Services\AudioSrv. I noticed some irregularities and decided to compare these settings with those on a working machine to identify any discrepancies.
In the registry, I found several entries related to the audio service that seemed incorrect. I carefully modified the registry settings to match those of a default, working configuration. After making these changes, I restarted the computer. To my relief, when Windows booted up, the Windows Audio service started automatically without any errors.
After the system rebooted, I went back to the Services application to check the status of the Windows Audio service. It was running smoothly, and my audio was working again. I tested it by playing some music and was pleased to hear sound coming through my speakers.
To ensure that the issue was fully resolved, I ran a few additional diagnostics. I checked for any outstanding Windows updates and installed them, as sometimes updates can fix underlying issues with system services. I also ran a full antivirus scan to make sure there were no malware infections affecting system services.
Everything seemed to be back to normal, and I was able to complete my presentation on time. The experience taught me the importance of understanding system services and their dependencies, and the value of keeping backups and restore points. If I encounter this issue again, I now have a clearer idea of where to start troubleshooting.
In the end, it was a combination of checking service dependencies, examining the Event Viewer for detailed error messages, and carefully editing the registry that solved the problem. I’m glad I was able to fix the issue on my own, and I feel more confident in handling similar problems in the future.
I recently encountered a frustrating issue on my computer: the Windows Audio Service failed to start. I was working on a crucial project, and everything came to a halt when I suddenly lost all audio. At first, I thought it was a minor glitch, but when I attempted to play music or videos, there was no sound. My initial panic led me to check various settings and restart my computer, but nothing worked. The problem persisted, and it quickly became clear that I needed a more structured approach to resolve it.
The error message I received was clear: “Windows could not start the Windows Audio Service on Local Computer.” I understood that this service is vital for managing audio functions on my system, and its failure could mean no sound output or input. I needed to delve into troubleshooting steps to identify and fix the root cause of the issue. I started by examining the services related to audio.
I navigated to the Services app by typing “services.msc” into the Run dialog box (accessed by pressing Windows Key + R). Here, I looked for the Windows Audio service and checked its status. It was listed as “Stopped.” I attempted to start it manually by right-clicking and selecting “Start,” but I received an error message indicating that the service could not start. This suggested that there might be underlying issues beyond a simple service start failure.
My next step was to investigate the dependency services for Windows Audio. I checked the properties of the Windows Audio service and found a tab labeled “Dependencies.” Here, I discovered that Windows Audio relies on several other services, including the Remote Procedure Call (RPC) service. I ensured that these dependent services were also running by checking their statuses in the Services app. The RPC service was running without issues, but it was crucial to confirm that all related services were operational.
Next, I turned my attention to the audio driver. Sometimes, outdated or corrupted drivers can cause issues with Windows Audio. I accessed the Device Manager by right-clicking on the Start button and selecting “Device Manager.” Under the “Sound, video, and game controllers” section, I located my audio device. I right-clicked on it and chose “Update driver.” I selected the option to search automatically for updated driver software. Windows searched and found an update, which I installed. After the update was complete, I restarted my computer and hoped that this would resolve the issue.
Despite updating the drivers, the problem persisted. I decided to perform a system file check to ensure that no critical system files were corrupted. I opened Command Prompt as an administrator by searching for “cmd” in the Start menu, right-clicking on Command Prompt, and selecting “Run as administrator.” I typed “sfc /scannow” and pressed Enter. The system file checker scanned for corrupted system files and repaired them as necessary. This process took some time, but it completed without errors. I restarted my computer once again, but the audio issue remained unresolved.
Realizing that there might be a deeper configuration issue, I explored the Windows Registry. I was cautious here, as modifying the registry can cause significant problems if done incorrectly. I opened the Registry Editor by typing “regedit” into the Run dialog box. I navigated to the key path: HKEY_LOCAL_MACHINE\SYSTEM\CurrentControlSet\Services\AudioSrv. I checked the settings to ensure that the values were correct. There were no obvious issues, but I noted the importance of backing up the registry before making any changes.
At this point, I considered the possibility of a software conflict or a recent update causing the issue. I used the System Restore feature to roll back my computer to a point before the problem began. I accessed System Restore by searching for it in the Start menu and following the prompts to choose a restore point from a date when the audio service was functioning correctly. The system restored itself, and I hoped this would fix the issue.
After the restoration, I restarted my computer. Unfortunately, the audio issue was still there. I decided to take a more drastic approach by reinstalling the audio drivers completely. I returned to Device Manager, right-clicked on my audio device, and selected “Uninstall device.” I confirmed the uninstallation and restarted my computer. Windows automatically reinstalled the audio drivers upon restart. I tested the audio once more, but still faced the same issue.
Finally, I explored the possibility of a hardware problem. I checked the physical connections and ensured that my audio cables were securely plugged in. I also tested my speakers and headphones with another device to confirm that they were functioning correctly. Everything seemed to be in order.
In the end, after exhausting all software-related troubleshooting steps, I decided to seek help from Microsoft Support. I reached out through their support channels and explained the issue in detail. A support agent guided me through some advanced troubleshooting steps, including checking for recent updates or potential conflicts with other software. With their assistance, I was able to resolve the issue.
Ultimately, fixing the Windows Audio Service problem required a combination of different approaches, from checking services and drivers to performing system scans and seeking external help. It was a learning experience that highlighted the importance of methodical troubleshooting and knowing when to seek professional assistance.