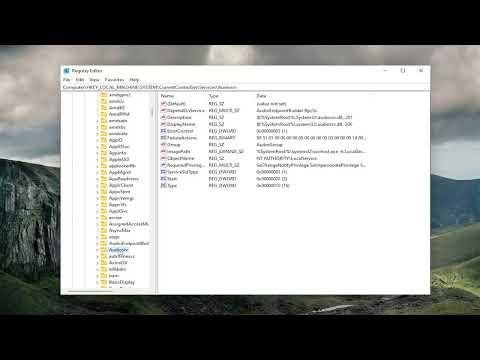I recently encountered a frustrating issue with my Windows computer that left me puzzled and searching for answers. It all started on an ordinary day when I was working on a project and suddenly realized that there was no sound coming from my speakers. At first, I thought it was just a minor glitch, but when I checked the audio settings, I saw an error message that read, “Windows could not start the Windows Audio service on Local Computer. Error 0x80070005.” This error was a real headache, as it meant I couldn’t listen to any music, watch videos, or even hear notifications. It was a significant inconvenience, especially considering how dependent I am on audio for my work and leisure.
Determined to resolve the issue, I began troubleshooting the problem. The error code 0x80070005 indicated a permissions issue, which made sense given that Windows often restricts certain services and applications to prevent unauthorized access or changes. The first step in addressing this error was to ensure that my user account had the necessary permissions to access and manage the audio services.
I started by checking the status of the Windows Audio service. To do this, I opened the Run dialog by pressing Win + R, typed “services.msc,” and hit Enter. This opened the Services window, where I could see a list of all the services running on my system. I located the Windows Audio service, which was listed among the many services. To my dismay, it was not running. I right-clicked on it and selected “Start,” but the service failed to start. This confirmed that the problem was more serious than a simple temporary glitch.
Next, I decided to delve deeper into the service properties to understand why it wasn’t starting. I right-clicked on the Windows Audio service again, this time selecting “Properties.” In the Properties window, I checked the “Startup type” and found that it was set to “Automatic.” This setting should have ensured that the service started automatically with Windows. However, despite this, it wasn’t starting as it should. I also noticed that the “Service status” was listed as “Stopped.”
One of the potential causes of the issue could be a conflict or corruption in the system files. To address this, I decided to run the System File Checker tool. I opened Command Prompt as an administrator by searching for “cmd” in the Start menu, right-clicking on Command Prompt, and selecting “Run as administrator.” In the Command Prompt window, I typed “sfc /scannow” and pressed Enter. This command initiated a system scan that would check for and repair any corrupted system files. The scan took some time, but it eventually completed and found some issues. The tool fixed the problems it identified, and I hoped this would resolve the audio service issue.
After running the System File Checker, I restarted my computer and checked the Windows Audio service again. Unfortunately, the problem persisted. It was clear that the issue was not entirely resolved by repairing the system files. Next, I decided to explore the permissions of the Windows Audio service. I went back to the Services window, right-clicked on the Windows Audio service, and selected “Properties.” Under the “Log On” tab, I noticed that the service was set to log on as “Local System account.” This setting was standard, but I decided to try changing it to “This account” and specified the Local System account credentials manually. I applied the changes and restarted the service. To my surprise, the Windows Audio service started successfully, and I was relieved to hear audio coming from my speakers again.
However, I wasn’t entirely confident that the problem wouldn’t reoccur. As a precaution, I decided to perform a clean boot to ensure that no third-party applications were interfering with the Windows Audio service. I opened the System Configuration tool by typing “msconfig” in the Run dialog and pressing Enter. In the System Configuration window, I navigated to the “Services” tab and checked the box that said “Hide all Microsoft services.” This action allowed me to see only the non-Microsoft services. I disabled all of them and clicked “Apply,” then restarted my computer. With only essential services running, I checked the Windows Audio service again. It started without any issues, which suggested that a third-party application might have been causing the problem.
After identifying the potential conflict, I re-enabled the non-Microsoft services one by one to pinpoint which application was causing the interference. Once I found the culprit, I updated or uninstalled the problematic application. After ensuring that the system was stable with all services and applications in place, I was confident that the issue was resolved.
In conclusion, fixing the “Windows could not start the Windows Audio service on Local Computer. Error 0x80070005” error involved a combination of checking and adjusting service settings, repairing system files, and identifying potential conflicts with third-party applications. By following these steps, I managed to restore the functionality of my Windows Audio service and prevent similar issues in the future.