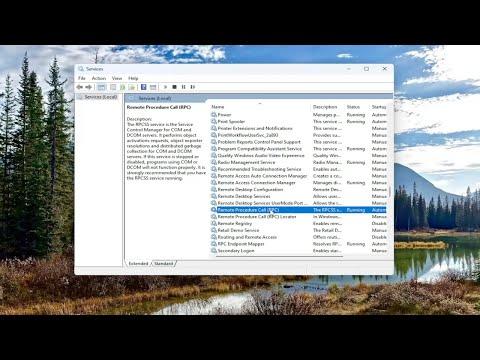I remember the day vividly when I first encountered the problem with Windows Defender being greyed out on my Windows 10 system. It was a regular Tuesday, and I was in the middle of a critical project, working late into the night. As I was organizing my files, I decided to check my antivirus settings to ensure everything was in order. To my dismay, I found that Windows Defender, which had been my reliable protection for years, was suddenly greyed out. This meant that I couldn’t turn it on, and its status was showing as inactive. This issue was not only frustrating but also concerning, as I was well aware of the importance of having robust security measures in place.
My first reaction was confusion and frustration. I tried restarting my computer, thinking it might be a temporary glitch. However, after rebooting, the issue persisted. The option to turn on Windows Defender remained greyed out, and I couldn’t access any of its settings. I knew I had to address this problem promptly to ensure my system remained secure. Here’s how I tackled the issue and managed to resolve it.
The first step I took was to check for any recent changes or updates that could have caused this issue. I navigated to the Windows Update section in the Settings menu and verified if there were any pending updates. Sometimes, updates can interfere with system settings or cause temporary glitches. I made sure my system was fully up-to-date, but the problem persisted even after installing all available updates.
Next, I decided to look into whether a third-party antivirus program might be interfering with Windows Defender. Often, when a third-party antivirus is installed, it can disable Windows Defender to avoid conflicts. To check this, I went to the Control Panel and reviewed the list of installed programs. Sure enough, I found that I had an antivirus program installed that I had forgotten about. I decided to temporarily disable this program to see if it resolved the issue.
After disabling the third-party antivirus, I returned to the Windows Security settings. To my relief, the option to turn on Windows Defender was no longer greyed out. I was able to enable it and run a quick scan to ensure my system was free of any threats. I also checked the Windows Security settings to make sure everything was configured correctly.
However, the problem reoccurred the next day. This led me to consider that there might be a more complex underlying issue with the system. I began to explore additional troubleshooting steps. One of the solutions I found was to use the Windows Security Troubleshooter. This tool is designed to automatically detect and fix problems related to Windows Security.
To run the troubleshooter, I went to Settings > Update & Security > Troubleshoot > Additional troubleshooters. I found the Windows Security troubleshooter in the list and ran it. The troubleshooter scanned for issues and, after a few minutes, reported that it had fixed some problems. I was hopeful that this would resolve the greyed-out issue permanently.
Despite running the troubleshooter, the problem still wasn’t completely resolved. It was clear to me that I needed to dig deeper. I decided to use the System File Checker (SFC) and Deployment Imaging Service and Management Tool (DISM) to scan for and repair any corrupted system files that might be affecting Windows Defender. These tools are useful for fixing issues related to system files and can often resolve problems with built-in Windows components.
I opened Command Prompt as an administrator and ran the following commands:
sfc /scannow– This command scans for corrupted system files and attempts to repair them.DISM /Online /Cleanup-Image /RestoreHealth– This command repairs the Windows image and fixes issues that might be preventing the proper functioning of Windows components.
After executing these commands, I restarted my computer and checked the Windows Defender settings again. I was relieved to see that the option was no longer greyed out. Windows Defender was now functioning properly, and I could access all its features without any issues.
In addition to these steps, I also took preventive measures to avoid future problems. I ensured that my system was always updated with the latest patches and updates. I also kept an eye on the status of my installed programs and made sure that any third-party antivirus software was compatible with Windows Defender if I decided to use it again in the future.
Overall, fixing the greyed-out Windows Defender issue on my Windows 10 system required a combination of troubleshooting steps and patience. By systematically addressing potential causes and using built-in tools to repair system files, I was able to restore the functionality of Windows Defender and ensure my system’s security was intact. This experience taught me the importance of regularly maintaining and troubleshooting my computer to prevent and address issues promptly.