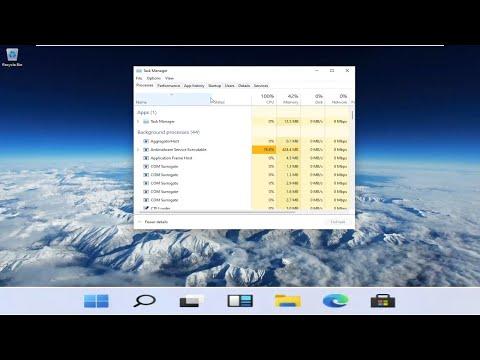I’ve always been a stickler for keeping my computer’s security in check. That’s why Windows Defender has been my go-to antivirus tool. Everything was running smoothly until one day, I noticed that the Windows Defender icon was missing from the taskbar. At first, I brushed it off, thinking it might just be a minor glitch. However, as days went by, the missing icon began to gnaw at me. It felt like a little piece of my digital security was compromised.
The issue started when I installed a new update for Windows 10. After rebooting, the familiar shield icon that usually resided on the taskbar was nowhere to be found. Initially, I tried the usual fixes: restarting my computer, checking if Windows Defender was still running in the background, and even updating Windows to see if that would resolve the issue. Unfortunately, none of these steps worked.
I decided it was time to delve deeper. I opened the Task Manager and noticed that Windows Defender was indeed running under the “Processes” tab, but there was no icon to be seen. This was odd because the icon usually provided quick access to the Defender dashboard. I realized I needed to address this issue comprehensively to ensure my computer’s protection wasn’t at risk.
The first thing I tried was to check the system tray settings. Sometimes, icons can disappear due to changes in how the system tray displays them. I right-clicked on the taskbar and selected “Taskbar settings.” In the “Notification area,” I clicked on “Select which icons appear on the taskbar.” To my dismay, Windows Defender wasn’t listed there. This was a sign that something more serious was at play.
Next, I opened the Windows Security app directly to make sure everything was functioning properly. The app was running fine, and the protection was active, but the missing icon still troubled me. I needed to find a solution that would not only restore the icon but also ensure that the issue didn’t reoccur.
I turned to the Windows support forums for guidance. Many users had faced similar issues, and I found that a common solution involved restarting the Windows Explorer process. I tried this by opening Task Manager, finding “Windows Explorer” under the “Processes” tab, right-clicking on it, and selecting “Restart.” This did temporarily restore the icon, but it disappeared again after a while.
I then decided to check for any corrupted system files that might be causing the issue. I opened Command Prompt as an administrator and ran the System File Checker (SFC) tool by typing “sfc /scannow” and pressing Enter. The scan took some time, but it reported that it had found and fixed some issues. After rebooting the computer, the icon was still missing. Clearly, the problem wasn’t entirely resolved by this step.
Determined to solve this problem, I decided to reset the Windows Security app. This involved reinstalling the app via PowerShell. I opened PowerShell as an administrator and executed the following command: “Get-AppxPackage windowsdefender | Remove-AppxPackage.” This command uninstalled Windows Defender. Next, I reinstalled it by going to the Microsoft Store and searching for “Windows Security.” I downloaded and installed the app again, hoping this fresh installation would restore the missing icon.
Once the installation was complete, I rebooted my computer. To my relief, the Windows Defender icon was back on the taskbar. This was the ultimate fix I had been searching for. The process had been time-consuming and required several steps, but it was worth it to ensure that my system was fully protected and that the icon was restored.
In retrospect, dealing with this issue taught me the importance of maintaining a systematic approach to troubleshooting. It also highlighted how crucial it is to stay informed and use available resources, such as support forums and tools like PowerShell, to address technical problems effectively. The missing Windows Defender icon was a minor inconvenience, but resolving it reaffirmed my commitment to keeping my digital environment secure and functional.