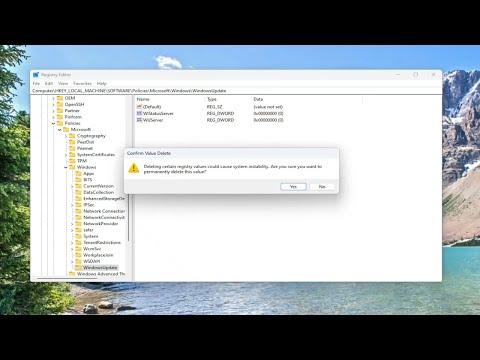I remember the day I encountered the dreaded Windows installation error code 0x80070001 vividly. I had just bought a new computer and was eager to set it up. I had completed all the preliminary steps and was about to start the Windows installation process. Everything seemed to be going smoothly until, out of nowhere, the installation process halted with this baffling error code. I felt a mix of frustration and confusion as the screen displayed the error message, leaving me stuck with a partially installed system and no clear path forward.
The error code 0x80070001 is generally associated with an issue related to incorrect or corrupted files. It could appear during the installation of Windows or while applying updates, and it often points to a problem with the system’s configuration or the installation media. I was determined to resolve this issue, so I started by investigating possible causes and solutions.
My first step was to ensure that all the installation media and hardware were in good condition. I checked the USB drive I was using for the installation, making sure it was properly formatted and free from errors. Sometimes, faulty or corrupt installation media can lead to such errors, so it was crucial to rule this out. I used a different USB drive to create a new Windows installation media using the official Windows Media Creation Tool. This tool helps to create a fresh and reliable installation image, so I hoped it would resolve any issues related to corrupted files on the previous media.
Once I had the new installation media ready, I restarted the installation process. To my disappointment, I still encountered the same error. This led me to believe that the problem might not be with the installation media itself but rather with the system or its configuration. I decided to perform some basic troubleshooting steps to identify and fix the issue.
I started by checking the BIOS settings of my computer. Sometimes, incorrect BIOS settings can interfere with the installation process. I entered the BIOS setup by pressing the designated key during startup (usually F2, Del, or Esc, depending on the manufacturer) and made sure that the boot order was set correctly. The USB drive should be prioritized as the first boot device. Additionally, I ensured that the Secure Boot and Fast Boot options were disabled, as they can sometimes cause compatibility issues with the installation media.
After verifying the BIOS settings, I proceeded to check the health of the hard drive. A failing hard drive can also trigger errors during the installation process. I used a third-party utility to run a thorough diagnostic test on the drive. The results showed that the hard drive was functioning properly, which ruled out hardware failure as the cause of the problem.
Next, I focused on troubleshooting potential software conflicts. I disconnected all external peripherals from the computer, including printers, external hard drives, and USB devices, except for the installation media. Sometimes, connected peripherals can interfere with the installation process, so it was worth eliminating this possibility. I also made sure to disable any antivirus or security software temporarily, as these programs can occasionally cause issues during installation.
With these steps completed, I attempted the installation again. Unfortunately, the error persisted. At this point, I considered the possibility of a more complex issue, such as corrupted system files or registry problems. To address this, I decided to use the Windows Recovery Environment (WinRE) to perform additional troubleshooting.
I booted from the installation media and selected the “Repair your computer” option instead of proceeding with the installation. In the WinRE environment, I accessed the Command Prompt and ran a series of commands to check and repair system files. The first command I used was “sfc /scannow,” which scans for and attempts to repair corrupted system files. After running this command, I followed up with “chkdsk /f” to check the file system for errors and fix any issues it found.
Despite running these repairs, the error code 0x80070001 continued to appear. I realized that there might be an issue with the Windows update components. I decided to reset the Windows Update components manually. To do this, I returned to the Command Prompt in the WinRE environment and executed a series of commands to stop and restart the Windows Update services. These commands included stopping the “wuauserv” and “bits” services, renaming the SoftwareDistribution and Catroot2 folders, and then restarting the services.
Finally, I was left with one last approach to consider: performing a clean installation of Windows. This would involve erasing the existing partitions on the hard drive and starting from scratch. I backed up all my important data to an external drive, as this process would erase everything on the system drive. Using the new installation media, I chose the option for a clean installation and followed the prompts to format the drive and install Windows fresh.
After completing the clean installation, I was relieved to find that the error code 0x80070001 no longer appeared. The system was up and running smoothly, and I could proceed with setting up my computer and reinstalling my programs.
In retrospect, dealing with the 0x80070001 error was a frustrating experience, but it taught me a lot about troubleshooting and system maintenance. From checking installation media and BIOS settings to repairing system files and performing clean installations, I learned that resolving such issues often requires a methodical approach and a willingness to explore multiple solutions.