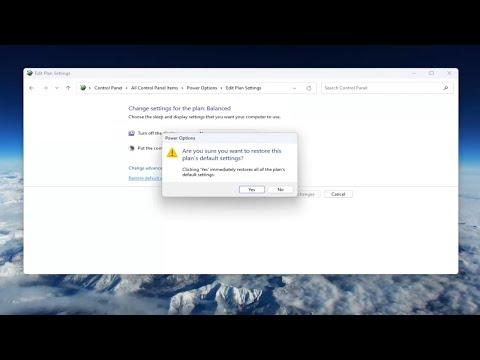I recently faced a frustrating issue with my Windows 11 system where it kept changing the power plan on its own. This problem began unexpectedly and disrupted my workflow, as I found myself constantly having to adjust my power settings to ensure my laptop was performing optimally. The situation became increasingly irritating because it seemed like no matter how many times I adjusted the settings, they would revert back to the default power plan or switch to a different one without my input.
The issue began one evening when I was working on an important project. I noticed that my laptop was running slower than usual and the battery was draining faster than expected. I opened the power settings to check what was going on and found that the power plan had switched to the “Power Saver” mode, even though I had previously set it to “Balanced” to get a good mix of performance and battery life. I changed it back to “Balanced,” but within a few minutes, the setting reverted to “Power Saver” again. This cycle continued throughout the evening, making it nearly impossible to get any productive work done.
Initially, I tried basic troubleshooting steps. I went into the Windows Settings and manually selected the preferred power plan. I also checked the system tray to see if there were any applications that might be overriding my settings. No matter what I did, the power plan would keep changing. I even ran a full system scan to ensure that no malware was causing the issue, but everything came up clean.
Determined to resolve the problem, I started searching for more advanced solutions. My first step was to check the Power Options in the Control Panel. I navigated to the Control Panel, selected “Hardware and Sound,” and then “Power Options.” I reviewed the power plans listed there and made sure that the “Balanced” plan was properly configured. I adjusted the advanced settings to ensure that nothing unusual was set that might force the system to switch plans.
Despite these adjustments, the problem persisted. I decided to dig deeper into the system’s power settings through the Command Prompt. I opened Command Prompt as an administrator and used the “powercfg” command to list all available power plans. This command revealed several power plans, including the default ones and any custom plans that might have been added. I ran a series of commands to reset the power plans to their default settings, hoping this would fix any misconfigurations causing the issue.
Here’s a summary of the commands I used:
powercfg /restoredefaultschemes– This command restores the default power schemes to their original settings.powercfg /a– This lists all the available power plans, allowing me to see if there were any unexpected plans.powercfg /query– This command shows the current power settings and configurations.
After running these commands, I restarted my laptop and checked the power settings again. Unfortunately, the problem still occurred. It was clear that there was a deeper issue at play. I continued my search and found that some users had similar issues caused by third-party applications or drivers interfering with power settings.
I decided to check if any recently installed software or drivers might be causing the problem. I reviewed the list of recently installed applications and drivers through the “Add or Remove Programs” feature in Windows Settings. I uninstalled a few applications that I thought might be related to power management or system optimization.
Next, I updated all my drivers to ensure that everything was compatible with Windows 11. I visited the manufacturer’s website for my laptop and downloaded the latest drivers, including the chipset and graphics drivers. Outdated or incompatible drivers can sometimes cause conflicts with system settings, so I hoped this step would resolve the issue.
After updating the drivers, I checked the power settings once more. To my relief, the power plan issue seemed to be resolved. My laptop no longer switched between power plans randomly, and the settings remained as configured. However, I continued to monitor the situation closely for a few days to ensure the problem didn’t recur.
In addition to these steps, I also made sure that Windows 11 was up to date. I went to Windows Update and checked for any pending updates. Installing the latest updates can often fix underlying issues or bugs that might be causing problems with system functionality.
Ultimately, the combination of resetting the power plans, updating drivers, and uninstalling potentially problematic software resolved the issue. My laptop now consistently retains the selected power plan, allowing me to work without interruptions. If you ever encounter a similar issue, I recommend following these steps: check and reset power plans, update drivers, review recently installed software, and ensure your system is up to date. This approach should help address any unexpected changes in power settings and restore your system’s performance to normal.