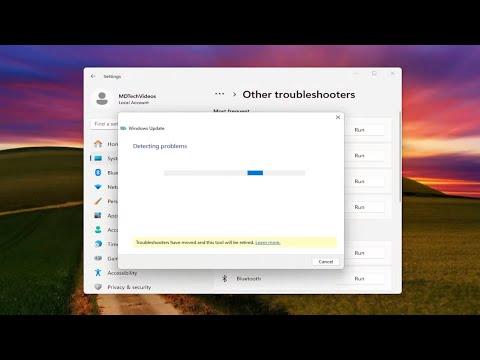When I first encountered the issue of Windows repeatedly installing the same update, it felt like an endless loop of frustration. The update would show as successfully installed, only to reappear the next time I booted up my computer. This problem began after I had recently upgraded my PC to Windows 10, and it quickly became clear that this was not just a minor annoyance but a major hindrance to my productivity.
The first sign of trouble came when my system prompted me to restart to complete the installation of an update. Initially, I didn’t think much of it. Updates are a regular part of maintaining a secure and efficient operating system, so I proceeded with the restart. To my dismay, the same update reappeared as pending once my PC booted back up. This cycle continued, with each restart seemingly confirming that the update had been installed, only for it to reappear as a pending installation shortly thereafter.
I decided to delve into potential solutions, as this repetitive update loop was impeding my ability to use my computer effectively. The first step in addressing this issue was to investigate the update in question. I accessed the Windows Update settings and noted the specific update that was causing the problem. This particular update was labeled as “Cumulative Update for Windows 10,” which is a common update package that includes various patches and fixes.
I began my troubleshooting process by running the Windows Update Troubleshooter, a built-in tool designed to automatically detect and fix common issues related to Windows Update. I navigated to the “Troubleshoot” section in the Settings app, selected “Windows Update,” and allowed the troubleshooter to scan and apply fixes. It found some issues and resolved them, but the problem persisted. It seemed clear that this initial step alone wasn’t going to provide the ultimate solution.
Next, I decided to check the Windows Update history to gather more details about the problematic update. I discovered that the update had been attempted multiple times but failed each time, which was why it kept reappearing. With this information, I decided to manually download and install the update from the Microsoft Update Catalog. By searching for the update number on the catalog website, I was able to find the exact update file and download it directly.
Once the update was downloaded, I ran the installer manually. This approach allowed me to bypass the usual Windows Update process and address any specific errors that might have been occurring. After completing the manual installation, I restarted my computer once more. To my relief, the update did not reappear in the list of pending updates, indicating that the manual installation had resolved the issue.
However, my journey didn’t end there. I also wanted to ensure that my system was fully updated and that no further issues would arise. I performed a system scan using the System File Checker (SFC) tool to check for and repair any corrupted system files that might have contributed to the problem. I opened the Command Prompt as an administrator and executed the “sfc /scannow” command. This scan took some time but ultimately repaired several files that were identified as problematic.
Following the SFC scan, I also used the Deployment Imaging Service and Management Tool (DISM) to repair the Windows image. I ran the commands “DISM /Online /Cleanup-Image /CheckHealth” and “DISM /Online /Cleanup-Image /RestoreHealth” to check for and restore any issues with the Windows image. This step was crucial in ensuring that the underlying system components were intact and functioning correctly.
To further safeguard against future issues, I checked for and installed any available drivers and firmware updates for my hardware components. Sometimes, outdated drivers or firmware can conflict with system updates, leading to repeated update failures. By ensuring that all my drivers were up-to-date, I aimed to eliminate any potential conflicts that might arise.
After completing these steps, I monitored my system over the next few days to ensure that the problem did not resurface. Thankfully, there were no further issues with the same update or any new updates failing to install. My computer ran smoothly, and I could focus on my work without the distraction of persistent update problems.
In summary, the solution to fixing the issue of Windows repeatedly installing the same update involved a combination of several approaches. I ran the Windows Update Troubleshooter, manually downloaded and installed the update, performed system scans with SFC and DISM, and updated my drivers and firmware. This comprehensive approach not only resolved the immediate issue but also helped maintain the overall health of my system, ensuring that future updates would be applied successfully.