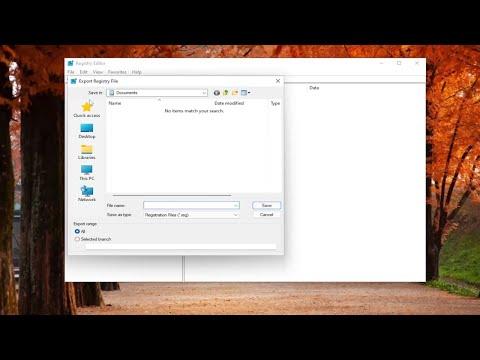It all started on an ordinary Tuesday afternoon when I was working from home, diving into a project that had a tight deadline. I had been using my Windows 11 laptop without any issues until suddenly, I was greeted by a frustrating error message. As I tried to sign in, I encountered the dreaded “Error Code: 0x80040154” while attempting to use my Windows PIN. My heart sank; this was not the kind of surprise I needed.
The error code appeared out of nowhere, preventing me from accessing my account with the PIN I had used so many times before. I felt a mix of annoyance and panic, unsure of how to proceed with my work or even how to fix this issue. After a deep breath, I decided to tackle the problem head-on rather than let it derail my entire day.
My first step was to do a bit of research. I quickly found out that Error Code 0x80040154 typically indicates a problem with the Windows Credential Manager or an issue related to system files. It was evident that I needed to approach this systematically to resolve the issue.
I began by ensuring that my Windows operating system was up to date. Sometimes, updates include patches for bugs and other issues that could be causing the error. I went to the settings menu by pressing Win + I, selected “Update & Security,” and checked for updates. There were a few pending updates, so I allowed them to download and install. After the update process was complete, I restarted my laptop to see if this had resolved the issue. Unfortunately, the error persisted.
Next, I turned my attention to the Windows Credential Manager. This tool manages your saved credentials and is sometimes the source of login issues. To access it, I typed “Credential Manager” into the search bar and opened the application. I reviewed the list of stored credentials and noticed a few entries related to Microsoft services that seemed outdated or incorrect. I decided to remove these entries to see if it would resolve the problem. After clearing the old credentials, I rebooted my laptop and tried entering my PIN again, but the error continued to appear.
Realizing that I needed a different approach, I decided to reset the PIN. This process seemed straightforward but required me to use my Microsoft account password instead of the PIN. I navigated to “Settings,” selected “Accounts,” and then “Sign-in options.” Here, I chose “PIN (Windows Hello)” and clicked on “I forgot my PIN.” I followed the prompts to enter my Microsoft account password, which allowed me to set up a new PIN. I hoped this would resolve the issue, but, to my disappointment, the same error code reappeared when I tried to sign in with the new PIN.
At this point, it was clear that the problem was deeper than a simple PIN issue. I needed to check for system file corruption, which can often cause such errors. I opened Command Prompt with administrative privileges by typing “cmd” in the search bar, right-clicking on Command Prompt, and selecting “Run as administrator.” I ran a system file checker tool by typing sfc /scannow and pressing Enter. This tool scans and repairs corrupted system files. The process took a few minutes, and thankfully, it reported that some corrupted files had been fixed. I rebooted my laptop and tried to use my PIN again, but the error persisted.
Determined to get to the bottom of this, I decided to use another tool, the Deployment Imaging Service and Management Tool (DISM). I returned to Command Prompt with administrative rights and typed DISM /Online /Cleanup-Image /RestoreHealth. This command helps to repair the Windows image, which might fix underlying issues causing the error. After the process completed, I restarted my laptop once more and attempted to use my PIN. Unfortunately, the error still appeared.
Feeling quite frustrated but not willing to give up, I took a step back and considered the possibility of a user profile issue. I created a new local user account to test if the PIN issue was related to my original profile. By going to “Settings,” selecting “Accounts,” and then “Family & other users,” I added a new user account. I logged into this new account and set up a PIN. To my relief, the new account PIN worked without any issues. This suggested that the problem was indeed specific to my original user profile.
To resolve this, I decided to back up my data and perform a repair installation of Windows. I downloaded the Windows 11 installation media from the official Microsoft website and created a bootable USB drive. I then ran the setup from within Windows and selected the option to keep my files and applications while reinstalling the operating system. The repair installation process went smoothly, and after my computer restarted, I was able to log in with my original PIN without encountering the error code.
In the end, what started as a frustrating issue turned into a learning experience. By systematically addressing potential causes, from updates and credential issues to system file corruption and user profile problems, I was able to resolve the PIN error and get back to work. I now keep a mental checklist of troubleshooting steps for future issues, hoping to handle any tech hiccups more efficiently.