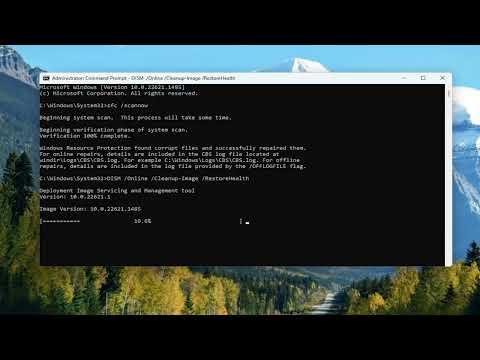Last week, I found myself in a frustrating situation. My Windows 11 computer suddenly started showing a blank screen when I tried to open Windows Security. I was initially baffled and a bit anxious, as I knew how important it is to keep my system protected. Not being able to access Windows Security felt like leaving a door wide open for potential threats. The issue came out of nowhere, making me wonder if I had inadvertently changed something or if there was a more significant problem with my system. I decided to tackle the issue head-on and figure out how to fix it.
The first thing I did was to restart my computer. Sometimes, a simple reboot can resolve many issues, and I hoped that this would be the case here. After the restart, I tried to open Windows Security again, but the screen remained stubbornly blank. It was clear that something more serious was going on, so I needed to delve deeper into the problem.
I then turned to the Windows Settings app to check if there were any updates pending. Keeping the system updated is crucial, as updates often contain important fixes and improvements. I navigated to Settings > Windows Update and checked for updates. To my relief, there were a few updates available, so I proceeded to install them. After the updates were installed, I restarted my computer once more and attempted to access Windows Security. However, the blank screen issue persisted. Clearly, this wasn’t just a minor glitch.
Next, I considered the possibility of corrupted system files. These files are essential for Windows to function correctly, and corruption can cause a variety of issues, including problems with Windows Security. To address this, I decided to use the System File Checker (SFC) tool, which is designed to scan for and repair corrupted system files. To do this, I opened Command Prompt with administrative privileges. I did this by typing “cmd” into the search bar, right-clicking on Command Prompt, and selecting “Run as administrator.” Once the Command Prompt window was open, I typed “sfc /scannow” and pressed Enter. The scan took some time to complete, and when it finished, it reported that it had found and fixed some issues. I restarted my computer and checked Windows Security again, but unfortunately, the problem remained unresolved.
Undeterred, I turned to the DISM tool (Deployment Imaging Service and Management Tool), which is another utility that can fix issues with the Windows system image. I opened Command Prompt with administrative privileges once more and typed “DISM /Online /Cleanup-Image /RestoreHealth” before pressing Enter. This tool also took some time to run and, similar to the SFC scan, it reported that it had repaired some problems. After completing this process, I restarted my computer again. Still, the blank screen issue with Windows Security persisted.
Realizing that the problem might be related to a recent software installation or update, I decided to perform a clean boot to see if a third-party application was interfering with Windows Security. A clean boot starts Windows with a minimal set of drivers and startup programs, which can help identify if background programs are causing the issue. I opened the System Configuration tool by typing “msconfig” into the search bar and hitting Enter. In the System Configuration window, I went to the “Services” tab, checked the box that says “Hide all Microsoft services,” and then clicked “Disable all.” Next, I navigated to the “Startup” tab and clicked “Open Task Manager.” In Task Manager, I disabled all the startup items and then went back to the System Configuration window to click “OK” and restart my computer.
Once the computer booted up, I tried accessing Windows Security again. The blank screen was still there, which indicated that the issue was not caused by third-party software. It was time to consider other solutions.
I decided to perform a repair installation of Windows 11. This process reinstalls Windows while keeping personal files and applications intact. To do this, I downloaded the Windows 11 installation media from Microsoft’s website and ran the setup program. During the installation process, I chose the option to keep my files and applications. The repair installation took some time but ultimately completed without any data loss. After the installation, I restarted my computer and checked Windows Security. This time, the issue was resolved; Windows Security was now accessible, and the screen was no longer blank.
It was a relief to finally fix the problem. The repair installation had addressed the underlying issues, and I was able to access Windows Security as usual. This experience reminded me of the importance of maintaining a healthy system environment and being prepared to take action when things go wrong. If you find yourself facing a similar issue, don’t hesitate to try these steps. Restarting your computer, updating the system, checking for corrupted files, and performing a clean boot are all good first steps. If those don’t work, a repair installation might be necessary. In any case, addressing the problem methodically will help you get back to using your system securely and efficiently.