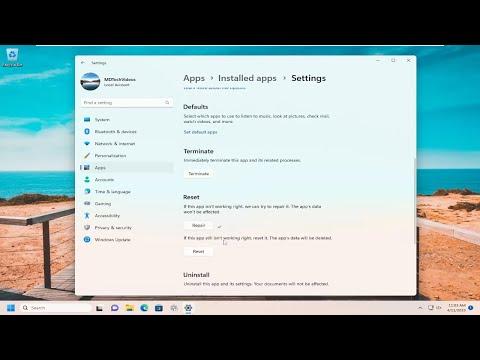I had been experiencing a frustrating issue with my Windows 11 system recently. It was one of those problems that seemed to come out of nowhere and made everyday tasks a bit more challenging. The problem was that the Windows Settings app either closed immediately after opening or wouldn’t open at all. This made it nearly impossible to adjust any system settings or troubleshoot other issues that popped up.
Initially, I thought it might be a minor glitch, something that a simple restart could fix. So, I rebooted my computer hoping that would resolve the issue, but the problem persisted. I tried accessing Settings through different methods—searching for it in the Start menu, using the Windows key + I shortcut, and even through the Control Panel—but nothing worked. Each attempt resulted in the same outcome: the Settings app either flashed on the screen momentarily before closing or simply didn’t appear.
I knew I had to delve deeper into this problem to find a solution. I started by checking online forums and tech support sites for similar issues. It became apparent that I wasn’t alone in this; many users had faced similar issues with the Settings app in Windows 11. After reading through several threads and articles, I discovered a few potential solutions. Here’s how I tackled the problem:
Firstly, I decided to run the Windows System File Checker tool. This tool scans for corrupted system files and attempts to fix them. To do this, I opened the Command Prompt as an administrator. I did this by typing “cmd” into the Start menu search bar, right-clicking on Command Prompt, and selecting “Run as administrator.” Once the Command Prompt window was open, I typed the command sfc /scannow and pressed Enter. The system began scanning and repairing any corrupted files it found. This process took some time, but once it was finished, I restarted my computer and checked if the issue with the Settings app was resolved. Unfortunately, the problem still persisted.
Next, I decided to use the DISM (Deployment Imaging Service and Management Tool) utility, which can help fix Windows system image issues. Again, I opened the Command Prompt as an administrator and entered the following command: DISM /Online /Cleanup-Image /RestoreHealth. This command checks for component store corruption, records the corruption, and fixes it. After the process was completed, I restarted my computer. Despite these efforts, the Settings app still wouldn’t function properly.
Realizing that the issue might be due to a problem with the Windows Store apps, I decided to re-register the Settings app. To do this, I opened PowerShell as an administrator. I did this by searching for “PowerShell” in the Start menu, right-clicking it, and choosing “Run as administrator.” In the PowerShell window, I entered the command: Get-AppxPackage *windows.immersivecontrolpanel* | Reset-AppxPackage. This command re-registers the Settings app, which sometimes resolves issues with it not opening or closing immediately. After executing this command, I restarted my computer and tested the Settings app again. Unfortunately, it still wasn’t working.
By this point, I was feeling quite stuck, but I wasn’t ready to give up just yet. I then considered checking for Windows updates. Sometimes, these issues are resolved in newer updates. I went to the Windows Update settings by searching for “Windows Update” in the Start menu and selected “Check for updates.” My system found a few updates, and after installing them, I restarted my computer. Still, the Settings app wasn’t cooperating.
In a final attempt, I decided to perform a system restore. I realized that the problem might have started recently, and restoring my system to a point before the issue began could potentially fix it. I searched for “Create a restore point” in the Start menu and selected it. In the System Properties window, I clicked on “System Restore” and followed the prompts to choose a restore point before the issue began. After the system restore was complete, I rebooted my computer and checked the Settings app once more. This time, to my relief, the app opened without any issues.
Overall, resolving the problem with the Settings app in Windows 11 required a series of steps, from using system utilities to re-registering the app and checking for updates. In the end, performing a system restore proved to be the ultimate solution to getting the Settings app back in working order.