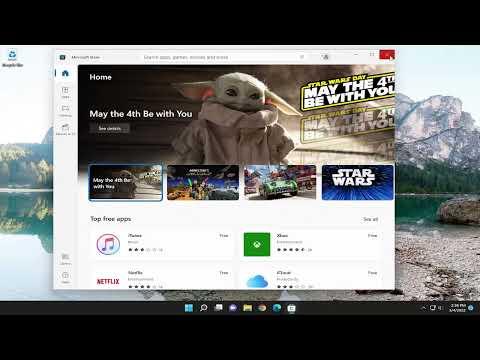It all started one chilly winter evening when I was gearing up to download a long-awaited game from the Windows Store. After weeks of anticipation, I was finally ready to dive into the virtual world. As I opened the Windows Store and attempted to download the game, a message popped up on my screen: Error 0x87e10bd0. My excitement quickly turned to frustration as I stared at the error code, unsure of what it meant or how to resolve it.
I immediately went online, searching for solutions, but most of the articles and forum posts I found seemed to provide conflicting advice or were overly technical. It became clear that Error 0x87e10bd0 was a common issue affecting the Windows Store, but the solutions varied depending on the specifics of one’s system. Determined to fix the problem myself, I started with some basic troubleshooting steps that I hoped would resolve the error.
First, I decided to check for any pending updates for Windows 11. Sometimes, an outdated system can cause compatibility issues with apps and services. I navigated to the Settings app and selected “Update & Security,” then clicked on “Windows Update” and hit the “Check for updates” button. To my relief, there were several updates available, including one for the Windows Store. I let the updates install and then restarted my computer. Unfortunately, the error persisted.
Not giving up, I turned my attention to the Windows Store itself. I found that resetting the Windows Store cache could often solve a variety of issues. I opened the Command Prompt with administrative privileges and typed in the command wsreset.exe. This command resets the Windows Store without changing any account settings or deleting any installed apps. After executing the command, the Store would automatically reopen, and I hoped this might fix the issue. I checked to see if the error was resolved, but once again, I was met with disappointment.
Next, I decided to delve into the world of troubleshooting settings. I opened the Settings app once more, navigated to “System,” and then clicked on “Troubleshoot.” From there, I selected “Other troubleshooters” and found the “Windows Store Apps” troubleshooter. I ran this troubleshooter, which attempted to identify and fix any issues with the Windows Store apps. While this process detected a few minor problems, it did not solve the 0x87e10bd0 error.
Frustrated but undeterred, I decided to take a closer look at my Microsoft account. Sometimes, problems with the Windows Store can be linked to issues with the account itself. I logged out of my Microsoft account and then logged back in. This simple step can often refresh account settings and resolve issues related to app downloads and updates. After logging back in, I tried to download the game again, but the error still appeared.
Realizing that the issue might be deeper than just a minor glitch, I decided to re-register the Windows Store. This process involves using PowerShell to re-install the Windows Store app. I opened PowerShell as an administrator and entered the following command:
mathematicaGet-AppxPackage -allusers *WindowsStore* | Remove-AppxPackage
This command removes the Windows Store app from the system. After running it, I reinstalled the Store by executing:
sqlGet-AppxPackage -allusers *WindowsStore* | Add-AppxPackage
This reinstallation process took a few minutes, and once it was complete, I restarted my computer and checked the Windows Store again. Unfortunately, the error was still present.
At this point, I decided to consider the possibility of a more serious system issue. I decided to perform a system file check to ensure that no corrupted system files were causing the problem. I opened the Command Prompt with administrative privileges and ran the sfc /scannow command. This tool scans and repairs corrupted system files. The scan completed, and while it fixed a few issues, the 0x87e10bd0 error remained unresolved.
I was running out of options, so I decided to explore some advanced solutions. One option was to create a new user account to see if the problem was specific to my current account. I went to Settings, then “Accounts,” and created a new user account with administrative privileges. I logged into the new account and attempted to access the Windows Store. To my surprise, the store functioned correctly, and I was able to download the game without encountering the error. It seemed that the issue was indeed related to my original user profile.
To resolve the issue for my original account, I decided to transfer my files and settings to the new account and use it as my primary account. Although it was a bit of a hassle, this solution ultimately resolved the error. I was able to continue using the Windows Store without encountering the 0x87e10bd0 error.
Looking back, it was a frustrating experience, but the troubleshooting steps I took helped me understand more about how Windows manages apps and accounts. While the process was time-consuming, I learned a lot about system maintenance and the various tools available to address issues like Error 0x87e10bd0. In the end, persistence and a systematic approach to troubleshooting allowed me to overcome the problem and get back to enjoying my downloaded game.