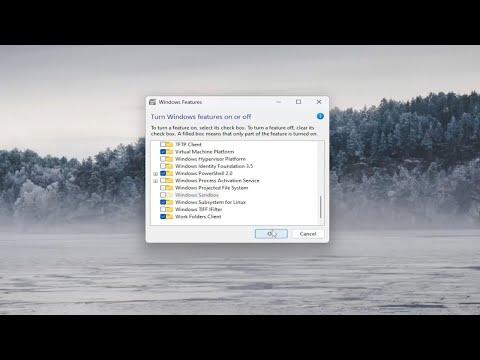After upgrading to Windows 11, I encountered a frustrating issue: Windows Subsystem for Linux (WSL) stopped working entirely. This problem surfaced immediately after the upgrade, and I found myself unable to access my Linux distributions, which I heavily relied on for various development tasks. Initially, I tried to ignore the issue, hoping it would resolve itself or that I could get by with some other workaround. However, as days passed and the problem persisted, I knew I had to address it head-on.
I started by diving into the error messages and logs that were being generated whenever I attempted to launch WSL. I saw error codes and messages that were not immediately clear, but it became apparent that the upgrade had somehow disrupted WSL’s configuration or functionality. My first instinct was to check online forums and official Microsoft documentation, but I found that many of the solutions were either too technical or did not seem to address my specific issue.
The first step in my troubleshooting process was to ensure that WSL was still enabled in the Windows Features settings. I navigated to the “Turn Windows features on or off” section through the Control Panel and checked that both “Windows Subsystem for Linux” and “Virtual Machine Platform” were enabled. To my surprise, they were. Despite this, WSL continued to malfunction.
Next, I decided to update WSL itself. Microsoft frequently releases updates to WSL, and since I had just upgraded to Windows 11, there might have been a compatibility issue or a need for an update. I opened PowerShell as an administrator and ran the command to update WSL. The command was:
bashwsl --update
After running this command, I saw that WSL was indeed updated to the latest version. I rebooted my computer as instructed and tried to launch my Linux distributions again. Unfortunately, the problem persisted. This was starting to become quite frustrating, as I had hoped this would be a simple fix.
Determined to get WSL working again, I decided to take a deeper dive into WSL’s installation. I used PowerShell to uninstall and then reinstall the WSL components. The process involved running several commands to ensure that all components were removed cleanly before reinstalling them. First, I uninstalled WSL by using the following command:
bashwsl --unregister <distribution>
where <distribution> was replaced with the name of the Linux distribution I was using. After unregistering all my distributions, I removed the WSL feature itself from Windows Features. I rebooted the computer once again, then re-enabled the WSL feature through the “Turn Windows features on or off” menu.
With WSL re-enabled, I proceeded to reinstall my Linux distributions. I visited the Microsoft Store, where I reinstalled my preferred distributions. After the installations were complete, I launched each distribution to complete the initial setup process.
Despite these efforts, I still encountered issues. I began to suspect that the problem might be related to the upgrade process itself, possibly leaving some remnants of old configurations or settings that were incompatible with Windows 11. At this point, I decided to perform a full reset of WSL. This process involved removing the WSL instance completely and then reinitializing it. I used the following command to reset WSL:
bashwsl --shutdown
Then, I deleted the WSL virtual machines and reset the state of WSL by using the following command:
bashwsl --unregister <distribution>
After this, I reinstalled WSL from scratch by using the following command in PowerShell:
bashwsl --install
Once WSL was installed, I set up my Linux distributions again and verified that they were functioning correctly. I launched each distribution, checked for updates, and ensured that everything was running smoothly. To my relief, this fresh installation resolved the issue. WSL was now fully operational, and I was able to resume my development work without further interruptions.
In summary, fixing WSL after upgrading to Windows 11 required a series of steps. I first confirmed that WSL and its related features were enabled, then updated and reinstalled WSL components. When those steps did not resolve the issue, I performed a full reset of WSL. This process involved uninstalling and reinstalling both WSL and my Linux distributions. By carefully following these steps, I was able to overcome the problem and restore functionality to WSL.