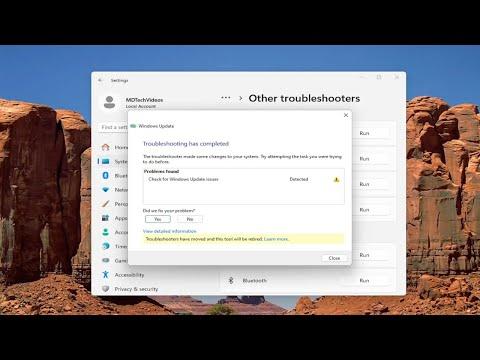I remember the day vividly. It started off like any other, but as soon as I tried to update Windows, I was greeted with the infamous error code 0x8007001f. My heart sank. I had plans for the day, and now I was staring at a roadblock that seemed both daunting and puzzling.
The error 0x8007001f appeared out of nowhere when I attempted to update Windows 11. Initially, I thought it might be a minor glitch or a temporary issue that would resolve itself, but as time passed and attempts to update continued to fail, it became clear that this was something more persistent. The error message didn’t offer much insight, only indicating a problem with the update process, leaving me feeling like I was navigating in the dark.
My first course of action was to delve into online forums and official Microsoft support pages. There were countless threads and posts detailing similar issues, but each solution seemed to be a shot in the dark. I felt overwhelmed by the sheer volume of possible fixes, each one suggesting a different approach. Some users recommended resetting Windows Update components, while others suggested checking for corrupted system files. With so many potential solutions, I decided to start with the most straightforward steps.
The first thing I did was restart my computer. It sounds basic, but sometimes a simple reboot can clear out any temporary issues that might be causing problems. To my dismay, the error persisted even after restarting. Next, I checked my internet connection to ensure it was stable. A faulty connection could certainly be the cause of update issues, but my internet was working fine.
Determined not to be defeated, I decided to delve deeper. I ran the Windows Update Troubleshooter, a built-in tool designed to detect and fix issues with updates. I navigated to Settings > Update & Security > Troubleshoot > Additional troubleshooters, and then selected Windows Update. The troubleshooter ran, found a problem, and attempted to fix it. However, it didn’t completely resolve the issue. The error persisted.
Next, I moved on to the System File Checker (SFC) and the Deployment Imaging Service and Management Tool (DISM). These tools are designed to check for and repair corrupted system files. I opened Command Prompt as an administrator and ran the command “sfc /scannow”. The scan took some time, and eventually, it found some corrupt files and fixed them. Despite this, the Windows Update error still showed up.
With SFC not entirely resolving the issue, I proceeded to use DISM. In Command Prompt, I typed “DISM /Online /Cleanup-Image /RestoreHealth”. This command checks the health of the system image and repairs any issues it encounters. After running DISM, I restarted my computer and tried updating again, but the error persisted.
By now, I was feeling a bit disheartened, but I knew I had to keep pushing forward. I then decided to check if there were any pending updates for other software or drivers on my computer. Sometimes, outdated drivers can cause conflicts with Windows Update. I visited the Device Manager and checked for any updates for my drivers. I updated a few, restarted my computer, and tried the Windows Update again. Unfortunately, the error code 0x8007001f still appeared.
The situation was becoming increasingly frustrating, but I wasn’t ready to give up. I turned to Microsoft’s support website for more detailed guidance. After reading through various solutions, I discovered that this particular error could sometimes be related to problems with specific updates or conflicts with third-party software. I decided to try a more drastic approach: resetting Windows Update components manually.
To do this, I stopped the Windows Update services. In Command Prompt, I entered commands to stop the BITS service, the Windows Update service, and the Cryptographic service. I then deleted the contents of the SoftwareDistribution folder, which stores temporary update files. After that, I restarted the services I had stopped and tried the update process once more. This time, the update seemed to progress further, but eventually, the error returned.
I had to consider other possibilities. Sometimes, errors like these could be caused by issues with specific update files or the update process itself. I tried installing the update manually by downloading it from the Microsoft Update Catalog. This method bypasses the usual update process and allows you to install updates directly. I located the specific update that was failing and downloaded it. Running the installer manually seemed to bypass some of the issues, and the update finally completed successfully.
After this success, I realized how crucial it was to stay patient and methodical when dealing with such errors. It was a mix of trying various solutions, from basic troubleshooting to more advanced techniques, and understanding that not all fixes work in every situation. In the end, I learned that resolving update issues often requires persistence and a willingness to explore multiple avenues.
Now, whenever I encounter a problem like this, I know to approach it with a combination of patience, methodical troubleshooting, and resourcefulness. Fixing the Windows Update error 0x8007001f was a challenging experience, but overcoming it was ultimately rewarding. It taught me the value of perseverance and the importance of not giving up, no matter how complex a problem might seem.