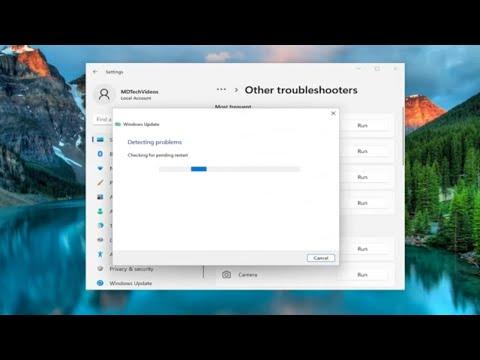I never thought I’d run into such a frustrating issue while working on my Windows 10 PC. It was just another routine update day when I first encountered the Windows Update Error 0x80070032. At first, it seemed like a minor glitch that I could easily brush aside, but as I delved deeper, it became clear that this error was not going away anytime soon.
It all started when I attempted to install the latest Windows updates. The update process was going smoothly until suddenly, it halted and displayed an error message: “Windows Update Error 0x80070032.” This was the kind of issue that seemed to come out of nowhere, leaving me bewildered and frustrated. I tried restarting my computer, hoping that a simple reboot might resolve the problem. However, the error persisted, making me feel like I was stuck in a never-ending loop.
Determined to fix the problem, I decided to investigate the error code further. I found out that Error 0x80070032 is related to the system’s inability to complete a Windows Update due to an unspecified issue. According to various sources, this error often occurs due to corrupted system files, problematic update components, or issues with the Windows Update service itself. Understanding this, I knew that a more systematic approach was required to resolve the issue.
My first step was to run the Windows Update Troubleshooter, a built-in tool designed to detect and fix common update problems. I navigated to Settings, then to Update & Security, and selected Troubleshoot. From there, I chose the Windows Update troubleshooter and let it run its diagnostics. Although it detected a few issues, it didn’t completely resolve the error. This was my first indication that the problem was more complex than a simple troubleshooting fix.
Next, I decided to check the Windows Update service status. Sometimes, if the service is not running properly, it can cause errors like 0x80070032. I pressed Win + R to open the Run dialog, typed “services.msc,” and hit Enter. In the Services window, I scrolled down to find Windows Update. I made sure that the service was running and set to “Automatic.” To be thorough, I also restarted the Windows Update service by right-clicking on it and selecting “Restart.” Despite these efforts, the error persisted.
Realizing that I needed a more in-depth approach, I turned to the System File Checker (SFC) tool. This tool scans for and repairs corrupted system files, which could be the root cause of the problem. I opened Command Prompt as an administrator by searching for “cmd” in the Start menu, right-clicking on Command Prompt, and selecting “Run as administrator.” I then typed “sfc /scannow” and pressed Enter. The scan took some time, and although it found and repaired some issues, the Windows Update Error 0x80070032 still remained.
At this point, I decided to use the Deployment Imaging Service and Management Tool (DISM), which can fix Windows system image problems that might affect the update process. I opened Command Prompt as an administrator once again and entered the following commands:
DISM /Online /Cleanup-Image /CheckHealthDISM /Online /Cleanup-Image /ScanHealthDISM /Online /Cleanup-Image /RestoreHealth
Each command served a specific purpose: checking for health issues, scanning for corruption, and restoring the system image. The process was time-consuming, but once completed, I restarted my computer and attempted the update again. Unfortunately, the error 0x80070032 was still stubbornly present.
Feeling a bit desperate, I decided to reset the Windows Update components manually. This involved stopping specific services, renaming certain folders, and restarting the services. I opened Command Prompt as an administrator and entered the following commands one by one:
net stop wuauservnet stop cryptSvcnet stop bitsnet stop msiserverren C:\Windows\SoftwareDistribution SoftwareDistribution.oldren C:\Windows\System32\catroot2 Catroot2.oldnet start wuauservnet start cryptSvcnet start bitsnet start msiserver
These commands stopped the necessary update services, renamed the SoftwareDistribution and Catroot2 folders (where update files are stored), and then restarted the services. This step was intended to clear any corrupted files that might have been causing the issue. After executing these commands, I restarted my computer once more and tried to perform the update. To my relief, the error 0x80070032 finally disappeared, and the update process completed successfully.
In the end, resolving Windows Update Error 0x80070032 required a combination of troubleshooting methods. Running built-in troubleshooters, checking service statuses, utilizing SFC and DISM tools, and manually resetting update components all played a part in fixing the problem. It was a learning experience that tested my patience but ultimately led to a successful resolution. If anyone else encounters this error, I hope my detailed experience can serve as a guide to navigating and fixing the issue.