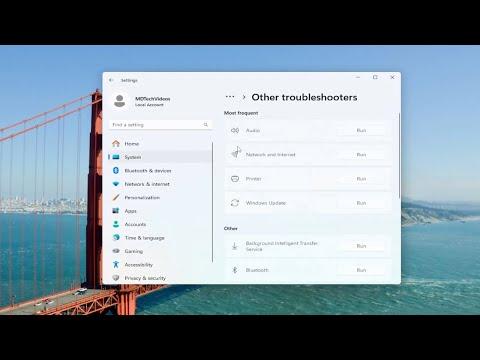I was working on my computer one evening when I noticed that Windows Update wasn’t functioning as expected. Despite my usual practice of keeping my system up to date, the update process seemed stuck. The error message that popped up was “0x8007065e.” After a moment of confusion, I decided to delve into solving the problem myself rather than waiting for a potential automatic fix or reaching out to support.
My initial thought was that the problem might be a temporary glitch, so I tried restarting my computer. To my dismay, the error persisted even after the reboot. I then proceeded with the classic troubleshooting step: running the Windows Update Troubleshooter. This built-in tool is designed to automatically detect and fix issues with Windows Update, but in my case, it didn’t resolve the error.
Realizing that the issue might be more complex, I decided to explore other potential solutions. I began by checking my internet connection. It’s crucial to have a stable connection when downloading updates, and any interruption can cause errors. After confirming that my connection was stable and functional, I moved on to more advanced troubleshooting steps.
One common suggestion I encountered was to clear the Windows Update cache. This cache sometimes stores corrupted files that can cause errors. To do this, I opened the Command Prompt as an administrator and entered several commands to stop the Windows Update services, delete the temporary update files, and restart the services. Specifically, I ran the following commands:
net stop wuauservnet stop cryptSvcnet stop bitsnet stop msiserver
After stopping the services, I navigated to the C:\Windows\SoftwareDistribution\ folder and deleted its contents. Then, I restarted the services with these commands:
net start wuauservnet start cryptSvcnet start bitsnet start msiserver
I hoped that clearing the cache would resolve the issue, but the error 0x8007065e still appeared. Next, I decided to check for system file corruption, which might be causing the issue. I used the System File Checker tool, which scans for and repairs corrupted system files. To run it, I opened Command Prompt as an administrator and typed sfc /scannow. The process took some time, but once it was completed, the tool reported that it had repaired some files.
Despite this, the update error continued to persist. I turned my attention to the Windows Update components and considered resetting them. To do this, I needed to perform a reset of the Windows Update components. This involved manually renaming and deleting certain folders and files related to Windows Update. Again, I used the Command Prompt to execute specific commands to reset these components, but the procedure was quite detailed and involved.
Another possible solution I came across was performing a manual installation of the updates. This required downloading the update files directly from the Microsoft Update Catalog website and installing them manually. Although it was a bit cumbersome, I located the specific update that was failing and proceeded to download and install it. This method, while not ideal, allowed me to bypass the automated update process.
After all these attempts, I decided to delve deeper into the problem by researching if there were any known issues or fixes specific to my version of Windows. I found that sometimes, issues with updates can be related to specific system configurations or conflicts with third-party software. Checking forums and official support channels revealed that other users with similar issues had found success by temporarily disabling antivirus software or performing a clean boot.
To perform a clean boot, I accessed the System Configuration tool (msconfig), disabled all non-Microsoft services and startup items, and then restarted the computer. This approach helped determine if any background programs were interfering with the update process. After the restart, I attempted the update again. Although this was a step-by-step process, it proved useful in isolating the problem.
Finally, after exhaustive attempts to fix the issue myself, I considered performing a repair install of Windows. This option, known as an in-place upgrade, involves reinstalling Windows over the existing installation without affecting personal files or applications. It was a more drastic measure, but sometimes it’s the ultimate solution to persistent update errors.
To execute the repair install, I downloaded the latest Windows 11/10 installation media from the Microsoft website, ran the setup program, and chose the option to keep personal files and apps. The process took some time, but it resolved the issue with the update error.
In the end, resolving the Windows Update error 0x8007065e required a combination of troubleshooting techniques. From clearing the update cache and checking for system file corruption to performing a clean boot and ultimately opting for a repair install, I explored various methods to address the problem. While the process was time-consuming and occasionally frustrating, it was ultimately rewarding to see the update process working smoothly again.