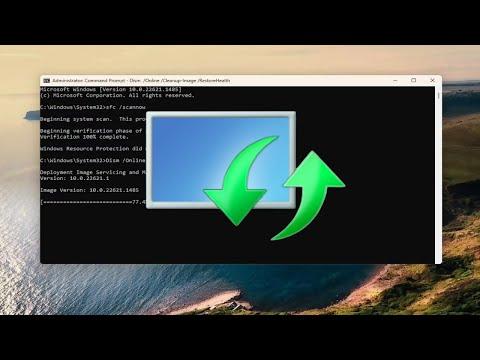Dealing with Windows Update Error 0x80073701 on Windows 11 was an unexpected hurdle that I faced recently. It all started one ordinary evening when I sat down to perform a routine check for updates on my Windows 11 machine. I had been experiencing some sluggishness lately, and I hoped that a system update might improve performance and fix minor bugs. Little did I know, this simple task would turn into a frustrating problem.
I initiated the update process through the Settings menu, but as soon as I clicked on “Check for updates,” I was greeted with an error code: 0x80073701. My initial reaction was a mix of confusion and annoyance. I tried to understand what this error code meant by searching online, but the information was somewhat scattered. It seemed that this error was related to missing or corrupted system files that were crucial for the update process. I knew I had to address this issue promptly, as ignoring it could lead to further complications with my system’s stability and security.
The first step I took was to restart my computer. I hoped that a simple reboot might clear up any temporary issues causing the update failure. After restarting, I tried running Windows Update again, but the error persisted. Frustration started to build up, but I remained determined to resolve the issue. I knew that I needed to dig deeper and try more advanced troubleshooting steps.
Next, I decided to run the Windows Update Troubleshooter, a built-in tool designed to identify and fix problems with the update process. To do this, I went to Settings, navigated to “System,” and then selected “Troubleshoot.” From there, I chose “Other troubleshooters” and clicked on “Run” next to the Windows Update troubleshooter. The tool scanned my system and attempted to fix any detected issues, but unfortunately, it did not resolve the error code 0x80073701. I was starting to feel a bit defeated, but I knew that I had to try other methods.
I then turned to the Command Prompt, where I ran a series of commands that are often recommended for resolving update issues. I opened Command Prompt as an administrator and executed the following commands one by one:
sfc /scannow– This command scans and repairs corrupted system files.DISM /Online /Cleanup-Image /RestoreHealth– This command repairs the Windows image and fixes corruption.
The sfc /scannow command ran its course, but it didn’t find any integrity violations. The DISM command, on the other hand, took a bit longer to complete. After running these commands, I restarted my computer and attempted to check for updates again. Despite the repairs, the error 0x80073701 was still there.
Realizing that the problem might be more severe than anticipated, I decided to delve into the Windows Update components. I knew that manually resetting these components could help. I opened Command Prompt as an administrator once more and executed a series of commands to stop the Windows Update services:
net stop wuauservnet stop cryptSvcnet stop bitsnet stop msiserver
Next, I renamed the SoftwareDistribution and Catroot2 folders, which are responsible for storing update files:
ren C:\Windows\SoftwareDistribution SoftwareDistribution.oldren C:\Windows\System32\catroot2 Catroot2.old
After renaming these folders, I restarted the services I had stopped:
net start wuauservnet start cryptSvcnet start bitsnet start msiserver
Once these steps were completed, I rebooted my computer and checked for updates again. To my relief, the error 0x80073701 was finally resolved, and I was able to proceed with the updates without any issues.
It felt like a significant victory after all the troubleshooting steps I had taken. The experience taught me a lot about how Windows Update works and the various methods to tackle update-related errors. While it was frustrating at times, the process was ultimately educational and rewarding. In the end, I was able to get my system back in shape and ensure it was up to date with the latest patches and improvements.