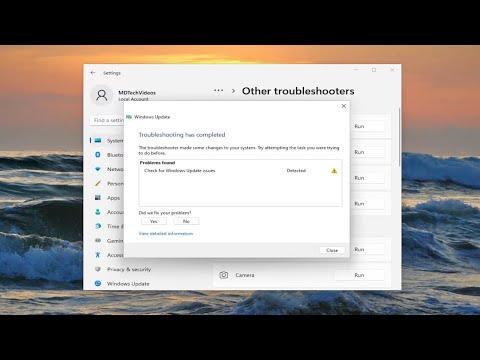I remember the day vividly when my computer decided to throw a wrench into my smoothly running system. It all started on a regular Tuesday morning. I had just finished a meeting and sat down to start working on a new project. Everything seemed normal until I noticed a notification that a Windows update was pending. I clicked on the prompt, expecting a routine update, but the installation process failed with the error code 0xc8000247. I felt a pang of frustration as I stared at the cryptic message, wondering how this minor inconvenience had morphed into a major problem.
The error 0xc8000247 is notoriously frustrating because it doesn’t immediately provide a clear explanation or an easy fix. I decided to dive in and investigate, knowing that finding a solution would involve some trial and error. First, I checked online forums and technical support sites, trying to piece together the causes and remedies for this specific error. From my research, I gathered that this issue typically arises due to problems with the Windows Update service or corrupted system files. Determined to resolve this on my own, I set out to tackle the problem systematically.
My first step was to ensure that my internet connection was stable. Sometimes, network issues can interfere with the update process, causing errors like the one I was experiencing. I ran a speed test and confirmed that my connection was indeed working well. This ruled out internet connectivity as a potential cause. Next, I restarted my computer, a simple but often effective solution that sometimes clears temporary glitches that might be preventing updates from installing.
Despite the restart, the error persisted. I then proceeded to check if the Windows Update service was running properly. To do this, I opened the Run dialog by pressing Windows Key + R, typed “services.msc,” and hit Enter. This opened the Services window where I located the “Windows Update” service. To my dismay, the service was stopped. I right-clicked on it, selected “Start,” and made sure its startup type was set to “Automatic.” After starting the service, I attempted the update once more, but the error was still there.
Next, I decided to use the Windows Update Troubleshooter, a built-in tool designed to diagnose and fix common problems with Windows Update. I navigated to Settings > Update & Security > Troubleshoot > Additional troubleshooters. There, I selected “Windows Update” and ran the troubleshooter. It scanned for issues and identified a few problems related to the update service. After applying the suggested fixes, I restarted my computer and tried updating again. Unfortunately, the error 0xc8000247 remained.
I realized I needed to delve deeper into system file integrity. I ran the System File Checker (SFC) tool to check for corrupted system files that might be affecting the update process. I opened Command Prompt as an administrator by right-clicking the Start button and selecting “Command Prompt (Admin).” In the Command Prompt window, I typed “sfc /scannow” and pressed Enter. The tool began scanning my system for corrupted files. It took some time, but eventually, it reported that it had found and repaired some corrupted files. I was hopeful that this would resolve the update error.
After running the SFC scan, I attempted the update again, but the error persisted. It was time to try another approach: the Deployment Imaging Service and Management Tool (DISM). This tool is used to repair and service Windows images. I opened Command Prompt as an administrator once more and entered the command “DISM /Online /Cleanup-Image /RestoreHealth.” This command checks for and repairs any issues with the system image. The process took a while, but once it was complete, I restarted my computer and tried the update.
This time, I was met with a different result. The update began to install, and after a few minutes, it completed successfully. The feeling of relief was immense as I realized the error had been fixed. I had tackled each potential cause methodically: checking the Windows Update service, running the troubleshooter, using SFC, and finally employing DISM. Each step had been crucial in resolving the issue.
Reflecting on the experience, I felt a sense of accomplishment. The process had been challenging, but it was ultimately rewarding to resolve the problem myself. By diving into each troubleshooting step, I had managed to fix the Windows Update error 0xc8000247 and restore my computer to its optimal state. It was a reminder of how persistence and a methodical approach can overcome technical difficulties, turning a frustrating situation into a learning experience.