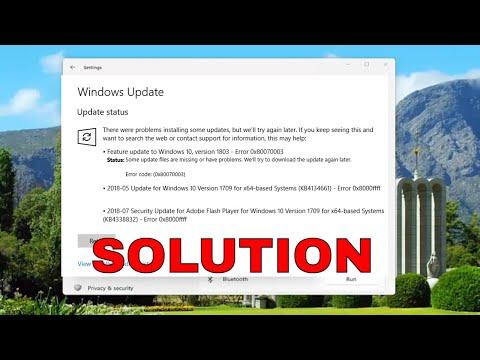I remember the frustration I felt when my computer suddenly stopped updating, and the dreaded Windows Update Error Code: (0x80070003) appeared on my screen. It was one of those days where everything seemed to go wrong, and this error was just the cherry on top. I had been trying to keep my system up to date to ensure it ran smoothly, but this issue threw a wrench in the works. I knew I needed to find a solution, so I started digging into the problem.
The first thing I noticed was that the error code seemed to point to some issue with the update process, but it wasn’t immediately clear what the root cause was. From what I gathered, this particular error code typically indicates a problem with the system’s ability to locate or install updates correctly. It might be due to issues with the update files themselves, system corruption, or problems with the Windows Update service. I needed a clear plan to tackle it, so I started with some basic troubleshooting steps.
I began by ensuring that my system was connected to the internet properly. It seemed like a no-brainer, but sometimes a simple network glitch can cause update errors. I checked my Wi-Fi connection, and everything appeared to be fine. Next, I made sure that my system had enough free disk space. Windows updates often require substantial disk space, so a lack of it could cause errors. I cleared up some unnecessary files and made sure I had plenty of space before proceeding.
With these basics covered, I moved on to some more targeted troubleshooting. The first thing I tried was restarting the Windows Update service. I opened the Command Prompt as an administrator and ran the following commands to stop and then start the Windows Update service:
arduinonet stop wuauserv net stop cryptSvc net stop bits net stop msiserver
Then, I ran the following commands to start the services again:
sqlnet start wuauserv
net start cryptSvc
net start bits
net start msiserver
Restarting these services can sometimes resolve issues if they have become corrupted or are stuck in a problematic state. After executing these commands, I attempted to run the update process again, but unfortunately, the error persisted.
Realizing that the problem might be more complex, I decided to use the Windows Update Troubleshooter. Windows comes with built-in troubleshooting tools that can help diagnose and fix common update problems. I navigated to Settings, then Update & Security, and clicked on Troubleshoot. I selected Windows Update and ran the troubleshooter. This tool checked for common issues and attempted to resolve them automatically. It found a few issues and claimed to have fixed them, but the error still reappeared when I tried to update.
Frustrated but determined, I moved on to more advanced methods. I decided to manually reset the Windows Update components. This involved several steps, but I followed them carefully. I stopped the Windows Update services, deleted the SoftwareDistribution and Catroot2 folders, and then restarted the services. Here’s how I did it:
-
Stopped the Windows Update services:
arduinonet stop wuauserv net stop cryptSvc net stop bits net stop msiserver -
Deleted the SoftwareDistribution and Catroot2 folders. These folders store temporary update files, and deleting them can sometimes resolve update issues. I navigated to C:\Windows\ and deleted these folders.
-
Restarted the Windows Update services:
sqlnet start wuauserv net start cryptSvc net start bits net start msiserver
After performing these steps, I attempted to check for updates again, but the error was still there. At this point, I decided to use the System File Checker tool (sfc /scannow) to scan for and repair corrupted system files. I opened the Command Prompt as an administrator and ran the command:
bashsfc /scannow
The tool took some time to complete, but it found and fixed some corrupted files. Afterward, I tried updating Windows again, but the error persisted. I realized I might need to take more drastic measures.
I then proceeded to use the Deployment Imaging Service and Management Tool (DISM) to repair the Windows image. This tool can fix issues that the System File Checker might not be able to handle. I ran the following commands in Command Prompt:
mathematicaDISM /Online /Cleanup-Image /RestoreHealth
This process also took some time, and after it finished, I rebooted my system. I hoped that these comprehensive repairs would resolve the issue. I checked for updates again, and this time, I was relieved to see that the error code did not appear. The updates started downloading and installing successfully.
In the end, resolving the Windows Update Error Code: (0x80070003) was a multi-step process involving basic troubleshooting, restarting services, running built-in troubleshooters, and manually resetting update components. Using advanced tools like System File Checker and DISM helped fix the deeper issues that were preventing the updates from going through. It was a learning experience, and while it was time-consuming, I was ultimately able to get my system back to normal.