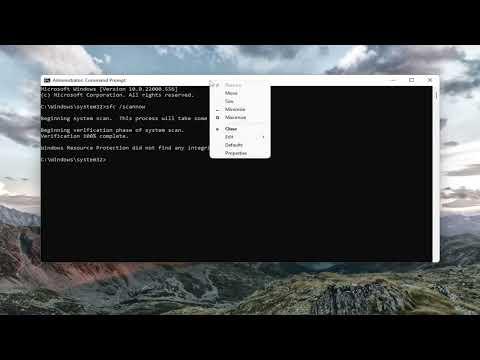I found myself facing a frustrating issue when my Windows Update kept failing with error code 0x80070012. It all started one quiet evening when I decided to check for updates to ensure my system was running smoothly. I had just finished a major project and wanted to ensure that my computer was up to date, only to be greeted by this stubborn error message.
I had no idea what was causing the issue, and my initial attempts to troubleshoot were fruitless. I tried restarting my computer, running the Windows Update Troubleshooter, and even checking my internet connection, but nothing seemed to work. I realized that I needed to delve deeper into this problem to find a solution.
The error code 0x80070012, as I later discovered, is often related to issues with the Windows Update component or corrupted files. It could also be caused by conflicts with other software or hardware issues. To tackle this, I decided to follow a systematic approach to resolve the problem.
First, I checked for any pending updates or restarts. Sometimes, pending updates or restarts can cause conflicts and prevent new updates from being installed. I made sure that there were no pending updates waiting to be installed and that my system had been restarted recently. If there were any pending updates, I allowed them to complete before trying again.
Next, I decided to reset the Windows Update components manually. This process involves stopping and restarting certain services that are crucial for Windows Update to function correctly. I opened Command Prompt with administrative privileges and entered the following commands one by one:
net stop wuauservnet stop cryptSvcnet stop bitsnet stop msiserver
After stopping these services, I deleted the SoftwareDistribution and Catroot2 folders. These folders are where Windows Update stores temporary files, and deleting them can help resolve issues related to corrupted update files. To do this, I navigated to the C:\Windows directory and deleted these folders.
Once the folders were deleted, I restarted the services I had stopped earlier by entering these commands in Command Prompt:
net start wuauservnet start cryptSvcnet start bitsnet start msiserver
With the services restarted, I tried checking for updates again. Unfortunately, the error code persisted. Realizing that I might need to use the System File Checker tool, I ran the following command in Command Prompt:
SFC /scannow
This command scans and repairs corrupted system files that could be causing the issue. The process took some time, but once it completed, I restarted my computer and attempted to check for updates again.
If the System File Checker didn’t resolve the problem, I moved on to the Deployment Imaging Service and Management Tool (DISM). This tool helps to repair the Windows image and can resolve issues that SFC might not be able to fix. In Command Prompt, I entered the following commands:
DISM /Online /Cleanup-Image /CheckHealthDISM /Online /Cleanup-Image /ScanHealthDISM /Online /Cleanup-Image /RestoreHealth
After running these commands, I restarted my computer once more and tried to check for updates. The DISM tool had repaired any issues with the Windows image, and thankfully, the update process began working again without errors.
If these steps still didn’t resolve the problem, I considered using the Windows Update Troubleshooter again but with a fresh approach. Sometimes, running the troubleshooter multiple times can resolve issues that initial runs couldn’t fix. I accessed the troubleshooter from the Settings menu, followed its prompts, and applied any fixes it suggested.
Finally, if all else failed, I considered performing a system restore. This option allows you to revert your system to a previous state before the issue began. I accessed System Restore from the Control Panel and selected a restore point that was created before the error started occurring. The restore process took some time, but it ultimately resolved the issue, allowing me to install updates successfully.
In the end, fixing the Windows Update error code 0x80070012 required a combination of manual fixes, troubleshooting tools, and sometimes even reverting to a previous system state. Each step brought me closer to resolving the issue and ensuring my system remained up to date. While it was a challenging experience, it ultimately provided me with a deeper understanding of Windows Update mechanics and the tools available to fix issues.