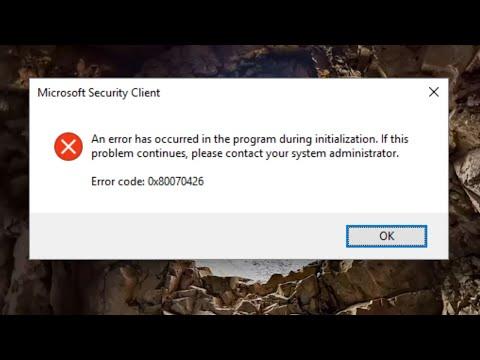I was sitting at my desk, sipping coffee, when my Windows 11 laptop suddenly decided to refuse an update. It wasn’t just any update—it was the important one that promised security patches and performance improvements. The dreaded error code 0x80070426 flashed across the screen, and my heart sank. I had heard about this issue before, but I never imagined I’d face it myself.
My first reaction was to panic. I felt like I was in a maze with no way out. I needed this update to keep my system running smoothly, and seeing this error code was like hitting a brick wall. The more I thought about it, the more I realized I had to tackle this issue head-on. I couldn’t just sit around hoping it would fix itself.
The first step I took was to restart my computer. It might sound trivial, but sometimes a simple reboot can clear up temporary issues that are causing problems. I held my breath as the system restarted. Unfortunately, the error reappeared, just as stubborn as before. It was clear that I had to dig deeper.
Next, I decided to run the Windows Update Troubleshooter. I navigated to the settings by pressing Win + I, then went to ‘Update & Security,’ and selected ‘Troubleshoot.’ Under the ‘Get up and running’ section, I found and clicked on ‘Windows Update’ and ran the troubleshooter. It scanned my system for issues and tried to fix them automatically. The troubleshooter reported some issues, attempted to resolve them, but when the process was complete, the error was still there.
Determined not to give up, I moved on to checking the Windows Update Services. I opened the Run dialog by pressing Win + R, then typed ‘services.msc’ and hit Enter. I scrolled through the list of services until I found ‘Windows Update.’ I right-clicked on it and selected ‘Restart.’ I also made sure that the startup type was set to ‘Automatic.’ Restarting the service didn’t immediately resolve the issue, but I was hopeful it might help in combination with other steps.
The next approach I tried was to clear the Windows Update cache. Sometimes, corrupted update files in the cache can cause errors. I opened the Command Prompt as an administrator by searching for ‘cmd’ in the Start menu, right-clicking on it, and selecting ‘Run as administrator.’ I typed the following commands to stop the Windows Update service and rename the SoftwareDistribution and Catroot2 folders:
arduinonet stop wuauserv net stop cryptSvc net stop bits net stop msiserver ren C:\Windows\SoftwareDistribution SoftwareDistribution.old ren C:\Windows\System32\catroot2 Catroot2.old net start wuauserv net start cryptSvc net start bits net start msiserver
After executing these commands, I restarted my computer again and attempted to update. I was starting to feel a bit hopeful as I saw the update process beginning to work. However, to my dismay, the same error code appeared, indicating that the issue was not yet resolved.
Realizing I needed more advanced solutions, I decided to check for system file corruption. I ran the System File Checker tool by entering ‘sfc /scannow’ in the Command Prompt with administrative privileges. This tool scanned for and repaired corrupted system files. The process took some time, and after it completed, it reported that it had found and fixed some issues. I restarted my computer once more, but the error persisted.
Next on my list was to perform a DISM (Deployment Imaging Service and Management Tool) scan. I opened the Command Prompt again as an administrator and ran the following command:
mathematicaDISM /Online /Cleanup-Image /RestoreHealth
The DISM tool scans and repairs the system image. This step took a while, and I patiently waited for it to finish. Once it was complete, I restarted my computer and tried the update again. Still, the error code 0x80070426 was there, refusing to be vanquished.
At this point, I decided it was time to consider reinstalling the Windows Update components. I returned to the Command Prompt as an administrator and typed the following commands to manually reset Windows Update components:
arduinonet stop wuauserv net stop cryptSvc net stop bits net stop msiserver del %systemroot%\SoftwareDistribution\DataStore\*.* /q del %systemroot%\SoftwareDistribution\Download\*.* /q net start wuauserv net start cryptSvc net start bits net start msiserver
These commands stopped and started necessary services and deleted old update files, giving the update process a fresh start. After executing these steps, I restarted my computer, crossed my fingers, and attempted the update again. Finally, to my immense relief, the update started to download and install without showing the error code 0x80070426.
It was a long journey, but I had managed to overcome the update error. Each step I took brought me closer to resolving the issue, and the sense of accomplishment was worth every moment of frustration. If you ever find yourself facing this error, remember that patience and methodical troubleshooting are key.