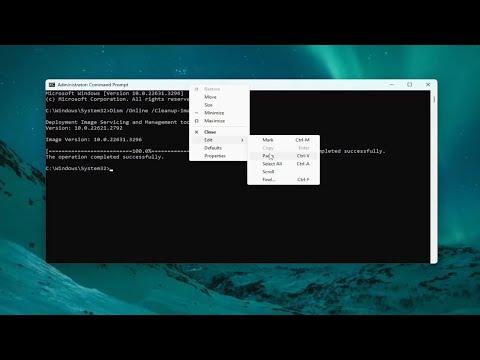I remember the first time I encountered the dreaded Windows Update Error Code: ‘0x80070541’. It was a frustrating day, to say the least. My computer was a lifeline for both work and personal projects, and having it stuck in an update loop was a nightmare. I had been working on a critical project that needed to be completed before a looming deadline. I was finishing up the final touches when my system notified me that updates were available. As I had always been diligent about keeping my operating system up-to-date, I didn’t think twice about starting the update process.
The initial stage went smoothly; the download and preparation phases completed without a hitch. But when the actual installation began, the progress bar seemed to freeze. A few minutes later, an error message appeared on the screen: ‘0x80070541’. I tried restarting the computer and initiating the update again, hoping it was just a temporary glitch, but the same error reappeared.
I started my troubleshooting journey with the usual remedies—restarting my PC, running the Windows Update troubleshooter, and checking for any obvious issues. None of these steps worked, so I dove deeper into the problem. From my previous experiences with Windows updates, I knew that error codes were often a sign of underlying issues, ranging from corrupted system files to misconfigured settings.
I decided to start by examining the Windows Update logs. This step seemed daunting at first, but I knew it was crucial for diagnosing the problem accurately. I navigated to the Event Viewer by typing ‘Event Viewer’ in the Windows search bar and hitting Enter. Under the ‘Windows Logs’ section, I found ‘Application’ and ‘System’ logs. I sifted through these logs, looking for any entries related to the update error. It was clear that there were multiple errors listed, but the specific one tied to ‘0x80070541’ pointed towards a problem with update components.
Realizing that the issue might be more profound, I decided to run a System File Checker (SFC) scan. This built-in Windows utility scans for and attempts to repair corrupted system files. I opened Command Prompt as an administrator and typed the command sfc /scannow. The scan took some time, but it eventually finished. To my dismay, the scan revealed that some corrupt files could not be repaired. This led me to believe that the problem might be more intricate than a mere file corruption issue.
The next step was to use the Deployment Imaging Service and Management Tool (DISM) to repair the system image. I ran Command Prompt as an administrator once more and typed the command DISM /Online /Cleanup-Image /RestoreHealth. This command checks for corruption in the system image and attempts to repair it. After the process completed, I ran the SFC scan again, which this time reported that it had fixed the previously unrepairable files.
With renewed hope, I tried to update Windows again, but the error persisted. At this point, I realized that the issue might be related to specific Windows Update components or services. I decided to reset the Windows Update components manually. This involved stopping the Windows Update services, deleting temporary files, and then restarting the services. I followed these steps:
- I opened Command Prompt as an administrator.
- I stopped the Windows Update services by typing
net stop wuauservandnet stop cryptSvc. - I then stopped the Background Intelligent Transfer Service (BITS) and the Windows Installer service with
net stop bitsandnet stop msiserver. - I navigated to the
C:\Windows\SoftwareDistributionfolder and deleted its contents. This folder stores temporary update files, and deleting it was safe. - After deleting these files, I restarted the previously stopped services by typing
net start wuauserv,net start cryptSvc,net start bits, andnet start msiserver.
Following these steps, I attempted to update Windows once more. To my relief, the update process began to progress smoothly. However, I kept a close watch on the progress bar, knowing that the update might still encounter issues. When the update finally completed successfully, I felt a wave of relief and accomplishment. My system was once again up-to-date, and I could return to my project with minimal disruption.
In summary, resolving the Windows Update Error Code: ‘0x80070541’ involved a series of steps that ranged from basic troubleshooting to more advanced solutions. It was a blend of patience, technical know-how, and persistence. The process highlighted the importance of maintaining a systematic approach when dealing with system errors. By carefully analyzing the logs, running built-in repair tools, and manually resetting update components, I managed to overcome the issue and restore my system’s functionality.