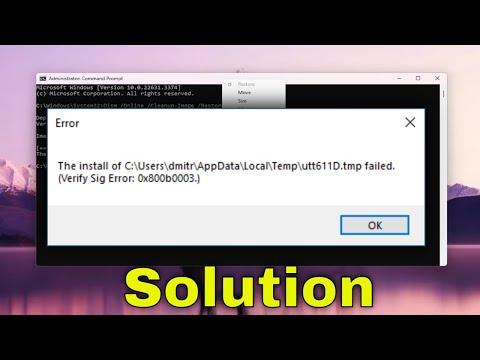I vividly remember the day when my computer decided to throw a wrench in my plans. I had just finished a long, productive day of work and was ready to call it a night. My computer, however, had other ideas. It was a routine update night, or so I thought. Little did I know, my machine had different plans, and that’s when I encountered Windows Update Error Code 0x800b0003. It was an error code I hadn’t seen before, and the frustration was immediate.
It all began when I tried to perform the latest Windows update. I clicked the “Update” button, expecting a smooth process as usual. Instead, I was greeted by a confusing error message that refused to let me proceed. The error code 0x800b0003 was displayed prominently on my screen. I tried restarting my computer, thinking it was a temporary glitch, but the error persisted. My initial attempts to resolve the issue were unsuccessful, leaving me feeling a bit defeated.
Determined not to let this error defeat me, I started my quest for a solution. I began by researching the error code. It turned out that this specific error often relates to issues with the Windows Update components or system files that are corrupted or out of sync. I learned that it was crucial to address these underlying problems to resolve the update issue. Here’s a step-by-step account of how I tackled the problem and managed to fix the error.
First, I decided to run the Windows Update Troubleshooter. This built-in tool is designed to automatically detect and fix common issues related to Windows Update. I navigated to the “Settings” app, went to “Update & Security,” and selected “Troubleshoot.” From there, I chose “Windows Update” and clicked on “Run the troubleshooter.” The tool took a few minutes to analyze my system and, to my relief, it found some issues that it attempted to fix. However, the error code 0x800b0003 still reared its ugly head after a restart.
Not giving up, I moved on to the next step, which was to check for corrupted system files. I knew that corrupted or missing system files could sometimes cause update errors. I opened Command Prompt as an administrator and ran the System File Checker (SFC) tool by typing “sfc /scannow” and hitting enter. The tool scanned my system for corrupt files and attempted to repair them. The process took a bit of time, but eventually, it completed. I restarted my computer, but unfortunately, the issue remained unresolved.
With determination, I decided to use the Deployment Imaging Service and Management Tool (DISM) to address any potential issues with the Windows image. I opened Command Prompt as an administrator once again and typed the following commands:
- “DISM /Online /Cleanup-Image /CheckHealth”
- “DISM /Online /Cleanup-Image /ScanHealth”
- “DISM /Online /Cleanup-Image /RestoreHealth”
Each command executed one after the other, and I waited patiently for the process to complete. This tool helps fix issues related to Windows Update by repairing the system image. After running the DISM commands, I restarted my computer, hopeful that the error would be resolved. Yet, the stubborn error 0x800b0003 persisted.
Frustrated but not ready to give up, I turned to the Windows Update components. I manually reset them to their default state. I did this by opening Command Prompt as an administrator and stopping the Windows Update services. I typed:
- “net stop wuauserv”
- “net stop cryptSvc”
- “net stop bits”
- “net stop msiserver”
Then, I renamed the software distribution and catroot2 folders by typing:
- “ren C:\Windows\SoftwareDistribution SoftwareDistribution.old”
- “ren C:\Windows\System32\catroot2 Catroot2.old”
After renaming these folders, I restarted the stopped services by typing:
- “net start wuauserv”
- “net start cryptSvc”
- “net start bits”
- “net start msiserver”
I restarted my computer once more, hoping that this manual reset of the update components would solve the issue. Still, the error code 0x800b0003 was not ready to let go.
At this point, I considered checking for updates to my drivers and system firmware. Sometimes, outdated drivers or firmware can interfere with the update process. I visited the manufacturer’s website for my hardware components and downloaded the latest drivers. I also made sure that my BIOS/UEFI firmware was up-to-date. After installing these updates and performing another restart, I attempted to run Windows Update again, but the error remained.
Realizing that I had exhausted most common troubleshooting steps, I decided to consult Microsoft’s support forums and community help. I found several users who had encountered similar issues and shared their solutions. One user mentioned that the problem might be related to Windows Update Catalog. I decided to download the updates manually from the Windows Update Catalog website and install them myself. This method bypassed the usual update process and allowed me to apply the updates directly.
After manually installing the updates, I restarted my computer for the final time, and to my delight, the error 0x800b0003 was gone. The updates installed successfully, and my system was up-to-date.
Reflecting on the experience, I realized that solving the Windows Update Error Code 0x800b0003 required a combination of persistence and patience. By methodically going through each troubleshooting step and exploring various solutions, I was able to overcome the issue and ensure that my computer remained in good working order.