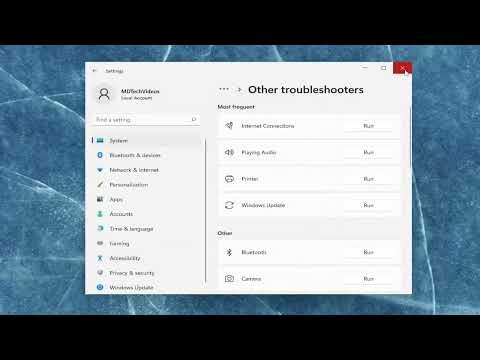Last week, I encountered a perplexing issue with my Windows 10 machine. I had just settled into a productive work session when I noticed a notification indicating that a Windows update had failed. The error code displayed was 0x80244018. Naturally, I was frustrated and concerned, as regular updates are crucial for system security and performance. This error seemed to be a barrier that I had to overcome to keep my system running smoothly.
Initially, I tried to resolve the problem by performing some basic troubleshooting steps. I restarted my computer, hoping that it might resolve the issue. After rebooting, I navigated to the Windows Update settings, only to be met with the same error message. This initial approach was clearly insufficient, so I decided to delve deeper into the issue to find a more comprehensive solution.
I began my search online and came across various suggestions. Some recommended checking the date and time settings on my computer. While it seemed like a minor detail, incorrect date and time settings can sometimes interfere with the update process. I verified that my settings were accurate and synced with an internet time server, but unfortunately, this did not resolve the error.
Next, I decided to check for any potential issues with the Windows Update service itself. I opened the Command Prompt with administrative privileges and ran a series of commands to reset Windows Update components. Specifically, I executed the commands to stop the Windows Update service, clear the software distribution folder, and restart the service. This method involved using commands such as net stop wuauserv, net stop cryptSvc, net stop bits, and net stop msiserver, followed by renaming the SoftwareDistribution and Catroot2 folders. After running these commands, I restarted the computer and attempted the update again. Unfortunately, the error persisted.
Determined to find a solution, I explored additional troubleshooting methods. I considered using the Windows Update Troubleshooter, a built-in tool designed to identify and fix problems related to Windows Update. I accessed this tool through the Settings app and initiated the troubleshooting process. The troubleshooter scanned my system and attempted to apply fixes automatically. Although the tool reported that it had found and resolved some issues, the 0x80244018 error continued to appear.
With the situation growing increasingly frustrating, I decided to investigate potential issues with my network connection. The error code 0x80244018 sometimes indicates a problem with accessing the Windows Update servers. To address this, I checked my internet connection and confirmed that it was stable and functioning correctly. I also temporarily disabled my antivirus and firewall software to rule out any interference from these programs. Despite these efforts, the error remained unresolved.
As a final resort, I considered performing a system file check to repair any corrupted system files that might be causing the issue. I opened Command Prompt with administrative privileges and ran the sfc /scannow command. This command scanned and repaired any corrupted system files that it detected. After completing the scan, I restarted my computer and tried the update once more. Unfortunately, the 0x80244018 error persisted, leaving me feeling quite defeated.
At this point, I realized that the issue might be more complex than initially anticipated. I decided to consult with online forums and communities where users with similar problems might have found solutions. In these discussions, I discovered that some users had successfully resolved the issue by manually downloading and installing the updates from the Microsoft Update Catalog website. Following their advice, I visited the Microsoft Update Catalog, searched for the specific update that was failing, and downloaded the standalone installer. After running the installer, the update was applied successfully, and the error was resolved.
In conclusion, resolving the Windows Update Error Code 0x80244018 required a combination of troubleshooting steps. While some common methods, such as resetting Windows Update components and using the troubleshooter, did not work, manually downloading and installing the update from the Microsoft Update Catalog proved to be the ultimate solution. This experience taught me the importance of persistence and exploring multiple approaches when dealing with technical issues. If you encounter a similar problem, I recommend trying these steps and seeking additional resources if needed.