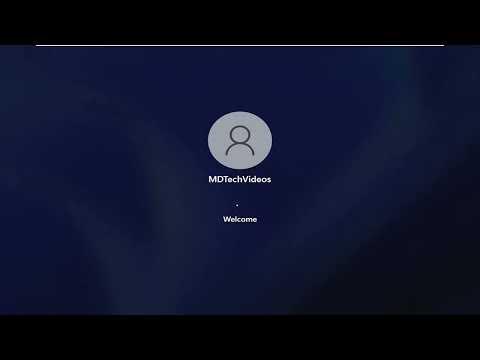I recently encountered a frustrating issue with my Windows computer while trying to perform a routine update. Everything seemed to be working fine until the update process abruptly halted with the error code 8024a112. This error was particularly troublesome because it didn’t provide a lot of information on what exactly went wrong or how to fix it. After some investigation and trying a few different methods, I managed to resolve the issue, and I want to share the steps I took to get my system back on track.
Firstly, I started by restarting my computer. It might seem like a simple step, but sometimes a reboot can clear temporary glitches that are causing issues. After restarting, I attempted the update process again, but unfortunately, the error code 8024a112 appeared once more. This meant that I needed to delve deeper into troubleshooting.
The next logical step was to check the Windows Update Troubleshooter. I navigated to the settings by clicking on the Start menu and selecting “Settings.” From there, I went to “Update & Security,” and then clicked on “Troubleshoot.” I selected “Additional troubleshooters” and chose “Windows Update” from the list. Running this troubleshooter allowed Windows to scan for issues and attempt to automatically fix them. While it found some problems, it didn’t fully resolve the error code 8024a112, so I needed to explore other solutions.
I then decided to check the Windows Update components manually. To do this, I opened Command Prompt as an administrator by typing “cmd” into the search bar, right-clicking on the Command Prompt, and selecting “Run as administrator.” In the Command Prompt window, I typed a series of commands to stop and then restart the Windows Update services. First, I stopped the services by entering the following commands:
arduinonet stop wuauserv net stop cryptSvc net stop bits net stop msiserver
After stopping these services, I needed to reset the Windows Update components. To do this, I renamed the SoftwareDistribution and Catroot2 folders, which are used by Windows Update to store temporary files. I entered these commands:
mathematicaren C:\Windows\SoftwareDistribution SoftwareDistribution.old
ren C:\Windows\System32\catroot2 Catroot2.old
Once these folders were renamed, I restarted the services I had stopped earlier with these commands:
sqlnet start wuauserv
net start cryptSvc
net start bits
net start msiserver
With the Windows Update components reset, I tried running the update again, but the error code 8024a112 persisted. This led me to consider the possibility of corrupted system files. To address this, I ran the System File Checker (SFC) tool and the Deployment Imaging Service and Management Tool (DISM) tool. I returned to Command Prompt and first executed the SFC scan by typing:
bashsfc /scannow
The SFC tool scanned the system for corrupted files and attempted to repair them. After the scan was completed, I proceeded with the DISM tool to repair the Windows image. I entered the following command:
mathematicaDISM /Online /Cleanup-Image /RestoreHealth
The DISM tool took some time to complete, but it was essential for ensuring that the system image was intact. After running both tools, I restarted my computer and attempted the update process again. The error code 8024a112 had not reappeared, and I hoped that the issue was resolved.
Despite these efforts, the error code 8024a112 still appeared. This led me to consider that there might be a more specific issue with the update files or system settings. I decided to use the Windows Update Assistant, which can sometimes resolve update issues by providing a fresh update installation process. I downloaded the Windows Update Assistant from the official Microsoft website and followed the on-screen instructions to perform the update. This tool guided me through the update process and ensured that all necessary files were correctly applied.
After using the Windows Update Assistant, the update process was completed without any errors. The error code 8024a112 was resolved, and my system was up-to-date. I learned that dealing with update errors like this one can be a bit of a process, involving multiple troubleshooting steps and sometimes using different tools to resolve the issue.
In summary, the steps I took to fix the Windows Update error code 8024a112 involved restarting my computer, using the Windows Update Troubleshooter, manually resetting Windows Update components, running SFC and DISM scans, and finally using the Windows Update Assistant. Each step was crucial in addressing different aspects of the issue and ultimately led to a successful resolution. If you encounter a similar problem, following these steps might help you get your updates back on track and ensure that your system stays current and secure.