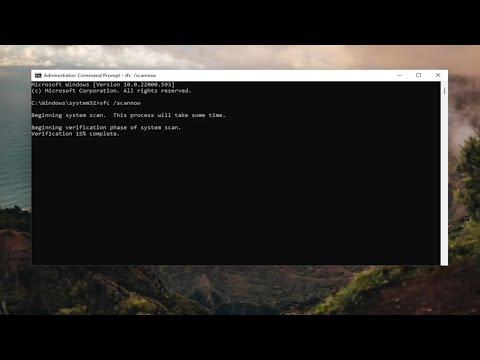I never expected a simple Windows update to become such a major headache. My laptop was running smoothly, and everything seemed in order until one day, I decided it was time to update my system. It had been a while, and I knew there were several updates waiting for installation. I clicked on the update button, expecting a routine process, but instead, I was met with an error code: 0x80070020. This code, as it turned out, was a sign of something gone awry. Frustrated and unsure of how to proceed, I started digging into the problem to find a solution.
Initially, I thought the issue might be minor and that a quick restart would fix it. After rebooting my laptop, I attempted the update again, only to be greeted by the same error code. This was my first hint that the problem might be more complex than a simple restart could handle. With my patience wearing thin, I turned to the internet for answers, hoping to find a straightforward solution to this vexing problem.
The first step I took was to check for any interfering programs. It turned out that sometimes, third-party antivirus software or other applications could interfere with the update process. I made the decision to temporarily disable my antivirus software and other non-essential applications that were running in the background. I thought this might clear up any conflicts and allow the update to proceed smoothly.
I gave it another shot after disabling those programs, but to my dismay, the error 0x80070020 persisted. Clearly, there was more to it than just conflicting software. It became evident that I needed a more comprehensive approach to tackle this issue. My next move was to use the built-in Windows troubleshooter, a tool designed specifically for diagnosing and fixing problems related to updates.
Navigating to the Settings app, I found the Troubleshoot section and selected “Windows Update” from the list. The troubleshooter ran its diagnostics and attempted to fix any issues it discovered. It found some minor issues and claimed to have fixed them, but the update still failed to install. Feeling a bit disheartened, I knew I had to explore other potential solutions.
One of the common suggestions for resolving update errors is to manually clear the Windows Update cache. This process involves stopping certain services, deleting temporary files, and restarting the services. I followed the instructions carefully:
- I first opened the Command Prompt with administrative privileges.
- I typed in
net stop wuauservand pressed Enter to stop the Windows Update service. - Next, I typed
net stop cryptSvcand pressed Enter to stop the Cryptographic service. - I then navigated to the
C:\Windows\SoftwareDistributionfolder and deleted all its contents. This folder holds temporary files related to Windows updates. - I also navigated to the
C:\Windows\System32\catroot2folder and deleted its contents as well. - Finally, I restarted the services by typing
net start wuauservandnet start cryptSvcin the Command Prompt.
After clearing the update cache and restarting the services, I tried the update process again. Unfortunately, the error 0x80070020 was still there, staring me in the face. At this point, I began to suspect that there might be a deeper issue with system files or even potential corruption.
I decided to run the System File Checker (SFC) tool, which scans for and attempts to repair corrupted system files. I ran the Command Prompt as an administrator again and typed in sfc /scannow. The tool started scanning my system and eventually reported that it had found and fixed some corrupted files. Feeling hopeful, I tried updating Windows once more. However, the persistent error 0x80070020 showed no sign of giving up.
Determined not to be beaten, I looked into using the Deployment Imaging Service and Management Tool (DISM). This tool can repair the system image and potentially resolve issues that SFC might not cover. I opened the Command Prompt as an administrator and ran the following commands:
DISM /Online /Cleanup-Image /CheckHealthto check for any corruption.DISM /Online /Cleanup-Image /ScanHealthto perform a deeper scan.DISM /Online /Cleanup-Image /RestoreHealthto attempt repairs.
The DISM tool reported that it had repaired some components, and I felt a renewed sense of optimism. After completing these steps, I restarted my laptop and attempted the Windows update again. This time, the update went through successfully without any errors.
The entire process took a lot of time and patience, but in the end, I managed to fix the Windows Update install error 0x80070020. I learned that such errors can be caused by a variety of issues, from software conflicts to system file corruption. Through a combination of troubleshooting steps, including checking for conflicting programs, using the built-in troubleshooter, clearing the update cache, and running system repair tools, I was able to resolve the issue.
If anyone else finds themselves facing a similar problem, I would recommend starting with these troubleshooting steps. It’s important to remain patient and methodical, as the solution often requires a bit of persistence and a thorough approach.