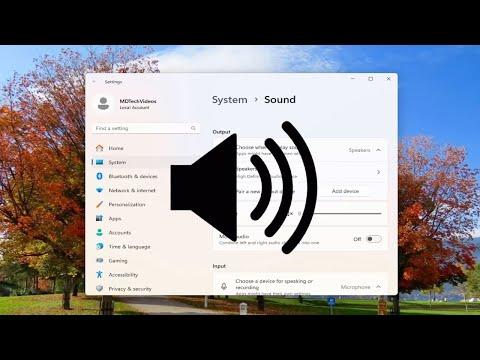I remember vividly the frustration I felt one evening when my Windows volume unexpectedly became stuck at 100%. It was a Saturday night, and I was preparing to relax by watching a movie and enjoying some quiet time. As I hit play, the sound that blasted through my speakers was deafening. The volume slider in the taskbar was firmly set at 100%, and no matter what I tried, I couldn’t seem to lower it. I knew I had to find a solution, but with little time to spare and no immediate idea of how to fix the issue, I began to explore the possible remedies.
Initially, my first instinct was to check the basic settings. I opened the Sound settings from the Control Panel, and everything appeared to be in order there. The volume slider was still set at 100%, but when I attempted to adjust it, nothing happened. I tried using the volume mixer to see if the problem was isolated to specific applications, but even there, the volume remained stubbornly at the maximum level. Clearly, this was not a simple case of adjusting settings; something more significant was amiss.
Determined to resolve the issue, I turned to the internet for answers. Many users seemed to face similar problems, and the solutions varied from straightforward to complex. One common suggestion was to update or reinstall audio drivers. Since audio drivers can sometimes become outdated or corrupted, I decided to start there. I accessed the Device Manager, located the Sound, video, and game controllers section, and right-clicked on my audio device to choose the “Update driver” option. Windows began searching for updates, and after a few moments, it informed me that my drivers were up-to-date. Still, the volume issue persisted.
Next, I decided to explore the possibility of a software conflict. I recalled that I had recently installed a new audio enhancement application. While these applications can offer additional features and customization, they sometimes interfere with the default audio settings. I uninstalled the audio enhancement software and rebooted my computer, hoping that this would resolve the problem. Unfortunately, the volume was still stuck at 100%.
Frustration began to set in, but I was determined to solve the issue. I remembered that sometimes system file corruption can cause erratic behavior in Windows. With this in mind, I ran a System File Checker (SFC) scan. I opened the Command Prompt as an administrator and entered the command sfc /scannow. The scan began, and it took a while to complete. Once finished, the system informed me that it had found and fixed some corrupted files. I restarted my computer, but the volume issue remained unchanged.
Desperate for a solution, I decided to delve into the Windows registry, a place I had rarely ventured before. I knew that modifying the registry could be risky, so I proceeded with caution. I opened the Registry Editor by typing regedit in the search bar and navigated to the key related to audio settings. After some research, I found that certain registry values could influence the volume settings. I carefully examined the relevant entries, but nothing seemed out of place. As a last resort, I decided to reset the Windows audio service. I opened the Services application, located the Windows Audio service, and restarted it. Despite these efforts, the volume issue persisted.
By now, I was starting to feel overwhelmed, but I knew there were still a few more steps I could take. I decided to perform a clean boot of Windows to eliminate the possibility of third-party software conflicts. This process involved disabling all non-Microsoft services and startup programs. I followed the instructions to configure a clean boot and restarted my computer. With a clean environment, I tested the volume control again, but it remained stubbornly at 100%.
Finally, I considered the possibility of a hardware issue. While it seemed less likely, I decided to check my physical audio connections. I inspected the cables and connections to ensure everything was securely plugged in. After confirming that all hardware connections were in place, I tried adjusting the volume again. To my surprise, the problem was still unresolved.
Feeling defeated, I decided to seek help from a professional. I contacted a local computer repair technician who specialized in Windows issues. After explaining the problem and all the steps I had already taken, the technician agreed to take a closer look. It turned out that the issue was related to a deeper system conflict that required a more in-depth solution. The technician performed a series of advanced diagnostics and eventually resolved the problem by adjusting some advanced system settings that were beyond my expertise.
Reflecting on the experience, I learned several valuable lessons. First, troubleshooting a complex issue requires patience and a systematic approach. Starting with the basics and gradually moving to more advanced solutions can help in identifying the root cause of the problem. Second, while many issues can be resolved through self-troubleshooting, there are times when seeking professional help is the best course of action.
In the end, the volume issue was fixed, and I was able to enjoy my movie night in peace. While the journey to resolving the problem was more challenging than I had anticipated, it reinforced the importance of perseverance and seeking help when needed.