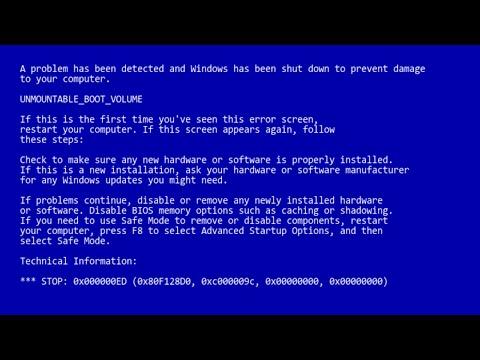I remember the first time I encountered the dreaded Blue Screen of Death (BSOD) on my Windows XP machine. It was a regular day, and I was working on a project that was nearing its deadline. Everything was running smoothly until suddenly, my computer froze. A moment later, the blue screen appeared with the ominous message: “UNMOUNTABLE_BOOT_VOLUME.” Panic set in immediately. My mind raced as I tried to figure out what had just happened and how I could fix it.
After taking a deep breath, I realized I needed a systematic approach to solve this problem. The “UNMOUNTABLE_BOOT_VOLUME” error generally indicates that Windows XP is unable to access the system partition or volume during the boot process. This can be due to several reasons, such as file system corruption, hardware failure, or issues with the hard drive.
My first step was to reboot my computer and enter the BIOS settings. I needed to check whether the hard drive was being recognized by the system. Fortunately, the BIOS detected the hard drive, which meant that the hardware itself was not the immediate problem. With this initial check done, I turned my attention to fixing the software issue.
I reached for my Windows XP installation CD, which I had kept safely for emergencies like this. After inserting the CD into the drive, I restarted the computer and booted from the CD. To do this, I pressed the appropriate key (usually F12 or Esc, depending on the motherboard) to access the boot menu and selected the CD drive as the boot device.
Once the Windows XP setup began, I pressed ‘R’ to enter the Recovery Console. The Recovery Console is a command-line environment that allows for advanced troubleshooting and repair. After selecting the appropriate installation of Windows XP, I was prompted to enter the administrator password. If you don’t have a password set, simply press Enter.
The Recovery Console presented a command-line interface where I began executing several commands to diagnose and potentially fix the problem. The first command I used was chkdsk /r. This command checks the file system for errors and attempts to repair any issues it finds. It also checks the disk for bad sectors and recovers readable information. The chkdsk process can take some time, depending on the size and state of the hard drive. Once it finished, I reviewed the output for any significant issues that needed addressing.
The next step involved repairing the Master Boot Record (MBR) and boot sector, which can sometimes be corrupted and cause the “UNMOUNTABLE_BOOT_VOLUME” error. To do this, I ran the command fixmbr followed by fixboot. The fixmbr command repairs the master boot record, and fixboot writes a new boot sector to the system partition. After executing these commands, I restarted the computer to see if the issue was resolved.
Despite my efforts, if the BSOD persisted, I knew it might be necessary to delve deeper into the issue. Sometimes, file system corruption might be too severe to be fixed with chkdsk alone. In such cases, using the bootcfg command to rebuild the Boot Configuration Data (BCD) could be beneficial. I used the command bootcfg /rebuild to scan for Windows installations and rebuild the boot configuration.
At this point, if none of the above solutions worked, I considered the possibility of a hardware issue. It could be that the hard drive itself was failing or had physical damage. I decided to run a diagnostic tool provided by the hard drive manufacturer to check the drive’s health. These tools are usually available for download from the manufacturer’s website and can provide a detailed report on the drive’s condition.
While waiting for the results from the diagnostic tool, I also considered the possibility of a recent hardware change or addition causing the issue. I disconnected any non-essential hardware components, such as external drives or additional internal drives, to rule out conflicts. After removing these components and attempting to boot again, if the problem resolved, I would reconnect them one by one to identify the faulty component.
In the event that none of these solutions worked and the issue persisted, I had to think about a more drastic measure: restoring from a backup or reinstalling Windows XP. Luckily, I had made regular backups of my important data. If I needed to reinstall Windows XP, I would follow the installation process, making sure to format the partition where Windows was previously installed to eliminate any lingering issues.
The process of dealing with the “UNMOUNTABLE_BOOT_VOLUME” error was both frustrating and educational. It required patience and a methodical approach to troubleshooting. By systematically addressing potential causes and utilizing the Recovery Console commands, I was able to resolve the problem and get my system back up and running. This experience taught me the importance of regular backups and having a plan for dealing with system failures. The Blue Screen of Death, while alarming, was manageable with the right tools and knowledge.