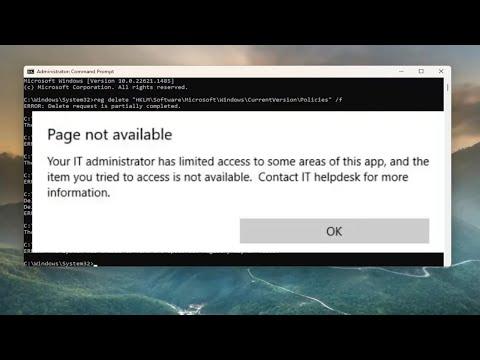I remember when I first encountered the dreaded “IT Administrator Has Limited Access” error on Windows 11. It was a typical day, and I was working on an important project that required me to make some system changes. As I tried to access the administrative settings, I was suddenly greeted by a message saying I didn’t have sufficient permissions. Frustration set in immediately; this was not a time for technical issues.
The problem first appeared when I attempted to install a critical software update. I needed to ensure that my system was up-to-date to maintain security and performance. However, the error message kept popping up, blocking my access to necessary tools and settings. It felt like a roadblock that I couldn’t easily navigate. I was clearly logged in as an administrator, so this error didn’t make sense.
My first instinct was to check the user account settings. I navigated to the Control Panel and went to “User Accounts.” To my dismay, the account I was using was indeed listed as an administrator. Despite this, the error suggested that my account had limited access. It was baffling. To delve deeper, I decided to explore various potential solutions that might address the problem.
One of the first things I tried was restarting my computer. It might sound basic, but sometimes a simple reboot can resolve temporary glitches. After restarting, I attempted to access the settings again. Unfortunately, the issue persisted. I then sought out potential fixes online, where I discovered that this issue could stem from several sources, such as user account control settings, group policies, or even corrupted system files.
Determined to fix the issue, I proceeded with the following steps. First, I checked the User Account Control (UAC) settings. Sometimes, UAC can interfere with administrative access. To adjust this, I opened the Control Panel and went to “User Accounts” and then “Change User Account Control settings.” I lowered the notification slider to “Never notify” to see if this change would resolve the issue. However, this adjustment alone did not solve the problem.
Next, I ran the System File Checker (SFC) tool to scan for and repair corrupted system files. This tool is quite effective in fixing various issues with Windows. I opened Command Prompt as an administrator by right-clicking the Start button and selecting “Windows Terminal (Admin)”. I then typed sfc /scannow and pressed Enter. The tool scanned my system and fixed some errors it found, but the “limited access” error still appeared.
Realizing that the problem might be related to group policy settings, I decided to investigate further. I accessed the Local Group Policy Editor by typing gpedit.msc in the search bar and pressing Enter. I navigated through the policies related to user permissions and administrative access. While exploring, I noticed a policy that restricted certain administrative features. I disabled this policy and applied the changes. I then restarted my computer, hoping this would address the issue.
Despite these efforts, the error remained. I then turned my attention to potential conflicts with third-party security software. Sometimes, antivirus programs or firewalls can interfere with administrative permissions. I temporarily disabled my antivirus software to test if it was causing the issue. After disabling it, I attempted to access the settings again. To my surprise, the error still occurred. This led me to believe that the issue was more deeply rooted in the system.
I decided to explore the possibility of a corrupted user profile. To test this, I created a new user account with administrative privileges and logged in with this new account. When I attempted to make the same changes, the error did not appear. This suggested that the issue might be related to my original user profile. To resolve this, I decided to transfer my files and settings to the new profile and use it as my primary account.
To migrate my data, I copied important files and documents from the old profile to the new one. I also reinstalled necessary applications and configured settings as needed. This process took some time, but it was worth it to resolve the access issue. After fully transitioning to the new profile, I was able to perform administrative tasks without encountering the “limited access” error.
In conclusion, resolving the “IT Administrator Has Limited Access” error on Windows 11 involved a combination of troubleshooting steps. From adjusting UAC settings and running system scans to checking group policies and testing third-party software, each step provided insight into the issue. Ultimately, creating a new user profile proved to be the solution. This experience taught me the importance of persistence and methodical troubleshooting when dealing with unexpected technical problems.