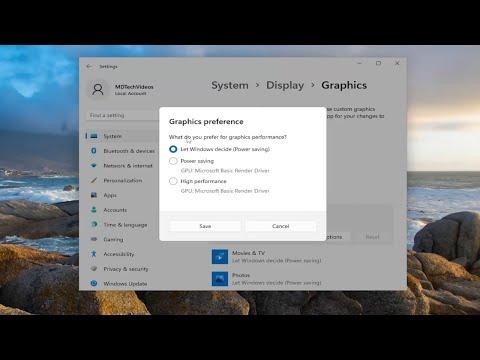It was an ordinary Tuesday when I noticed my favorite game, a highly anticipated action RPG, wasn’t running as smoothly as it usually did. The graphics were choppy, and the frame rate seemed to be stuck at an embarrassingly low rate. I had invested in a high-end graphics card, and the whole point of it was to enhance my gaming experience. But as I delved deeper into the issue, it became clear that my game wasn’t utilizing the GPU as it should.
I started to investigate why this was happening. My first step was to check the game’s settings. To my dismay, there was no direct option to select which graphics card the game should use. The problem seemed to be more deeply rooted in the system settings of Windows 11. I had heard that Windows could sometimes default to integrated graphics instead of the dedicated GPU, especially if the application wasn’t explicitly set to use it.
So, I began my quest to force the game to use my dedicated GPU. First, I opened the Windows Settings by pressing the Windows key + I. I navigated to “System” and then to “Display.” At the bottom of this menu, I found a link to “Graphics settings.” Clicking on this, I was greeted with options to add desktop apps or Microsoft Store apps to a list where I could customize graphics performance.
I clicked on “Browse” to locate the game’s executable file. After finding it in the installation folder, I added it to the list. Once it appeared there, I clicked on it, and then on the “Options” button. Here, I was presented with a choice between three options: “Let Windows decide,” “Power saving,” and “High performance.” I selected “High performance,” which was a clear indicator that it would use the dedicated GPU rather than the integrated one.
I saved the settings and launched the game. Initially, I didn’t notice any immediate improvement, so I decided to restart my computer to ensure the settings had taken effect. When I booted up again and launched the game, I was thrilled to see that the performance had significantly improved. The graphics were smoother, and the frame rate was much higher. The issue seemed to be resolved, and I could now enjoy the game as it was meant to be experienced.
However, the solution wasn’t as straightforward as I had hoped. In some cases, games might not adhere to these settings due to conflicts or other issues. I found that updating my graphics drivers often helped in such scenarios. I went to the device manager, expanded the “Display adapters” section, right-clicked on my graphics card, and selected “Update driver.” This ensured I was running the latest version, which could address any compatibility issues between the game and the GPU.
Another thing I tried was tweaking the settings within the game itself. Some games have their own graphics settings that might override Windows settings. I made sure the in-game settings were optimized for high performance and that the game recognized the dedicated GPU. I also checked if there were any game-specific patches or updates that could address performance issues.
In addition to these steps, I made sure that the power settings on my computer were set to “High performance.” This can be adjusted in the Control Panel under “Power Options.” Ensuring that Windows wasn’t throttling performance to save power made a noticeable difference in the game’s performance.
Sometimes, the issue might be related to software conflicts. I ran a clean boot to rule out any background applications that might be affecting the game’s performance. This was done by going to the System Configuration tool (msconfig), disabling all non-Microsoft services, and restarting the computer. If the game performed better in this clean environment, it was clear that some background application was causing the issue.
In cases where none of these solutions worked, I also considered the possibility that the game itself might have specific compatibility issues with the GPU. Checking forums, reaching out to the game’s support team, or looking for patches and community fixes often provided additional solutions.
By thoroughly exploring these methods, I was able to ensure that my game always used the dedicated GPU, providing a significantly improved gaming experience. The whole process was a bit of a journey, but the ultimate reward was well worth the effort. My gaming setup was now optimized to deliver the performance I had hoped for, and I could dive back into my game with the smooth, high-quality graphics it deserved.