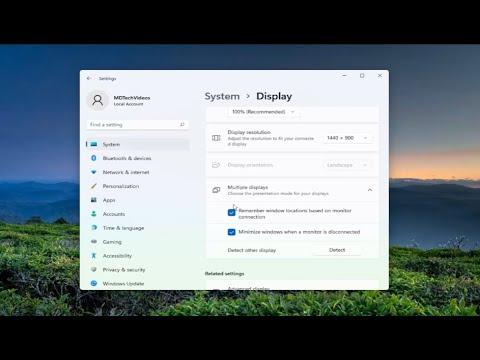Navigating Windows 11 can sometimes be a daunting task, especially when dealing with multiple monitors. I remember the moment I encountered a frustrating issue that many might find familiar. I was working on an important project, my desktop was cluttered with multiple windows and applications, and I had my monitors set up in a way that felt comfortable for me. However, I ran into a recurring problem: every time I opened a new application, it would not default to my primary monitor. This little quirk disrupted my workflow and made multitasking more cumbersome than it needed to be.
The trouble began when I noticed that each time I launched an application, it seemed to randomly appear on whichever monitor it decided to. This was particularly annoying because I had a specific monitor setup where I liked to keep certain applications, such as my email client on one screen and my research tools on another. It was clear that something was amiss in how Windows 11 was managing these applications.
Determined to find a solution, I dove into various settings and configurations. The first step I took was to check the display settings in Windows 11. I accessed this by right-clicking on the desktop and selecting “Display settings.” Here, I confirmed that my primary monitor was set correctly. Windows 11 allows you to select which monitor is your primary one, and this monitor is supposed to be where new applications open by default.
Despite this, my issue persisted. I then explored the properties of the applications themselves. I right-clicked on the application shortcuts, selected “Properties,” and looked at the “Compatibility” tab. I hoped to find an option that would dictate where applications should open, but unfortunately, this tab did not offer a direct solution to my problem.
Not ready to give up, I turned to some of the advanced features of Windows 11. One notable feature I encountered was the Taskbar settings. By right-clicking on the Taskbar, I accessed “Taskbar settings” and navigated to the section about multiple displays. Here, there was an option related to where taskbar buttons are shown. While this didn’t directly address my issue, it was part of the broader exploration into how Windows 11 handles multiple monitors.
In my quest for answers, I stumbled upon some useful tips from online forums and tech communities. One common suggestion was to use the built-in snap feature of Windows 11. This feature allows you to snap applications into place on your screens. I decided to give it a try. After opening an application, I dragged it to my primary monitor and used the snap assist to position it correctly. This didn’t solve the problem entirely, but it did help me manage applications more efficiently.
Another potential solution was to manually move applications to my primary monitor each time they opened. This was not ideal, but it was a workaround that allowed me to continue working without too much disruption. I found that once I moved an application to my primary monitor and closed it, Windows 11 often remembered its last position. However, this behavior was inconsistent and not entirely reliable.
I continued to explore various settings and tweaks. One particularly useful tool I discovered was a third-party application designed to manage multiple monitors more effectively. This application allowed me to set default positions for different types of windows and applications. By configuring these settings, I was able to force certain applications to always open on my primary monitor. This was a game-changer for my workflow, providing a more consistent and predictable experience.
Ultimately, the solution that worked best for me involved a combination of built-in features and third-party tools. I adjusted my primary monitor settings, utilized the snap feature to organize my applications, and employed a third-party utility to enforce application positioning. This approach not only resolved my immediate issue but also improved my overall productivity by streamlining how applications were handled across my monitors.
While Windows 11 did not offer a single, straightforward solution for forcing applications to open on the primary monitor, the combination of settings adjustments and external tools allowed me to tailor my setup to fit my needs. The process involved a fair bit of experimentation and patience, but it ultimately led to a more efficient and manageable workspace. If you find yourself struggling with similar issues, I would recommend exploring these options and finding what works best for your specific setup.