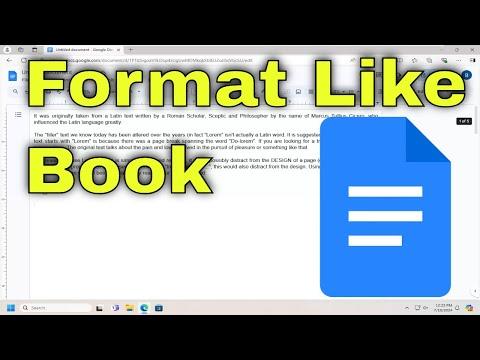I remember the moment clearly when I first faced the challenge of formatting a Google Doc like a book. It was during a rainy weekend in October, and I had just finished writing what I hoped would be my next big project. I had the text, the content, and the passion, but the formatting—well, that was a different story.
I had never before attempted to format a document in such a detailed and specific way. As I stared at the screen, my mind raced with questions. How would I make this look professional? How could I ensure that my manuscript didn’t just look like a giant block of text but rather something that resembled a well-published book? It was time to dive in and figure this out.
First, I began with the basics: setting up the page layout. In Google Docs, I navigated to the “File” menu and selected “Page setup.” Here, I chose the appropriate page size. For most books, an 8.5” x 11” format is standard, but I opted for a 6” x 9” size to give it that more traditional book feel. This adjustment was crucial as it set the stage for how my content would be visually structured.
Next, I tackled margins. I needed to ensure that the margins were set correctly to make room for binding and to give the text a polished look. I went back to “Page setup” and set the margins to 1 inch on all sides, but adjusted the inner margin to 1.25 inches to accommodate the book’s binding. This adjustment helped in ensuring that no text would be lost in the gutter.
Paragraph formatting was another area that needed careful attention. I chose a readable font, something classic and easy on the eyes like Times New Roman. I set the font size to 12 points for the body text, which is a typical size for book formatting. For the chapter titles and headings, I opted for a slightly larger font size, around 14 points, to make them stand out. This distinction helped in navigating through different sections of the book.
One of the more intricate parts of formatting was dealing with the line spacing. I wanted to ensure that the text wasn’t too cramped, so I adjusted the line spacing to 1.5. This not only improved readability but also gave the manuscript a more polished appearance. I also made sure to remove any extra spaces before and after paragraphs, which can sometimes disrupt the flow of the text.
Headers and footers were next on my list. I wanted my book to have a consistent look, so I added page numbers to the footer. To do this, I went to “Insert,” then “Header & page number,” and selected “Page number.” I placed the page numbers at the bottom center of each page, which is a common placement for books. I also added the book title to the header of each page to give it a more cohesive look.
Creating a table of contents was another important step. I wanted readers to easily navigate through different chapters. In Google Docs, I used the “Insert” menu to add a table of contents. I made sure to apply heading styles to each chapter title so that they would be automatically included in the table of contents. This feature was incredibly useful, as it automatically updated as I made changes to the document.
To make my book look even more professional, I added a title page and a copyright page. For the title page, I centered the title, my name, and any other relevant information. On the copyright page, I included the copyright notice and publication information. These elements added a touch of professionalism and completeness to my document.
One challenge I encountered was ensuring consistent formatting throughout the document. Google Docs has a feature called “Styles” that allowed me to set formatting rules for different sections of my book. I used styles to ensure that each chapter title, subtitle, and body text had a consistent look and feel. This feature helped me maintain uniformity and saved me time.
As I delved deeper into formatting, I realized the importance of reviewing the document multiple times. I carefully checked each page to ensure there were no formatting inconsistencies, such as uneven margins or incorrect line spacing. It was a meticulous process, but one that was necessary to achieve the ultimate polished look I was aiming for.
By the end of my formatting journey, I felt a great sense of accomplishment. My Google Doc now resembled a professionally formatted book. It had the right page size, margins, fonts, and consistent formatting that gave it a polished and cohesive appearance. The experience taught me a lot about the nuances of document formatting and gave me the skills to approach future projects with confidence.