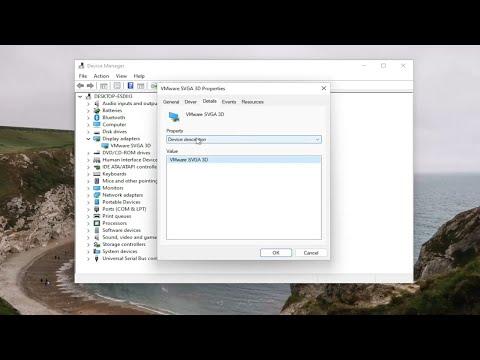It was a typical Tuesday afternoon when I first encountered the problem that led me down a winding path of discovering how to get the hardware ID from Device Manager in Windows 11. I was working on a project that required me to update drivers manually, and I needed to identify specific hardware components in my computer system. I had just upgraded my system to Windows 11, and while I was somewhat familiar with previous versions of Windows, this new operating system presented a few challenges.
The issue began when I tried to install a new driver for a network adapter. The installation wizard asked for the hardware ID of the device, but I couldn’t find where to get this information. I recalled doing this easily in Windows 10, so I decided to delve deeper into the Windows 11 interface to locate the necessary data.
After some trial and error, I realized that the method for accessing hardware IDs had not drastically changed, but the process seemed slightly different due to the updated interface. I needed to identify the hardware ID for my network adapter to ensure that I downloaded and installed the correct driver. The hardware ID is a unique identifier for a device that can be used to find and install the right drivers or troubleshoot issues.
Here’s how I managed to get the hardware ID from Device Manager in Windows 11, and this guide might help you if you’re facing a similar issue.
First, I opened Device Manager. I found that I could do this quickly by pressing the Windows key on my keyboard and typing “Device Manager” in the search bar. Selecting the Device Manager from the search results brought up the familiar window listing all the hardware components of my system.
In Device Manager, I located the category of the device I was interested in. For example, if it was a network adapter, I expanded the “Network adapters” section. I found the specific device I needed to get the hardware ID for and right-clicked on it. A context menu appeared, and I selected “Properties” to open the device properties window.
In the device properties window, I navigated to the “Details” tab. This tab contains various properties and identifiers related to the device. The “Property” dropdown menu on this tab allows you to select different types of information about the device. From this dropdown menu, I selected “Hardware Ids.”
The main pane of the window then displayed a list of hardware IDs for the selected device. These IDs are typically long strings of alphanumeric characters separated by parentheses and are crucial for driver installations and troubleshooting. I carefully noted down the hardware ID, making sure to copy it exactly as it appeared.
After obtaining the hardware ID, I used it to search for the appropriate driver on the manufacturer’s website or through a reliable driver database. This step is critical to ensure that the driver installed matches the hardware correctly, avoiding potential issues with compatibility or functionality.
If you’re working in Windows 10, the steps are quite similar. I recalled doing this in Windows 10 and found the interface quite intuitive. The process involved opening Device Manager, right-clicking on the device, selecting “Properties,” and then accessing the “Details” tab to view the hardware ID. While the visual aspects might differ slightly, the core procedure remained the same.
Throughout this process, I learned that while Windows 11 introduced a few changes to the interface, the fundamental steps for accessing hardware information remained consistent. This consistency made it relatively easy to adapt and solve the problem at hand, despite the new operating system environment.
By following these steps, I was able to successfully obtain the hardware ID needed for my driver installation. This experience also highlighted the importance of understanding how to navigate system utilities like Device Manager, which is an essential skill for troubleshooting and maintaining a well-functioning computer system.
If you encounter a similar situation, remember that while interfaces might change with updates, the underlying methods for retrieving crucial information like hardware IDs often remain similar. Familiarizing yourself with these processes can save you time and help you resolve issues more efficiently.