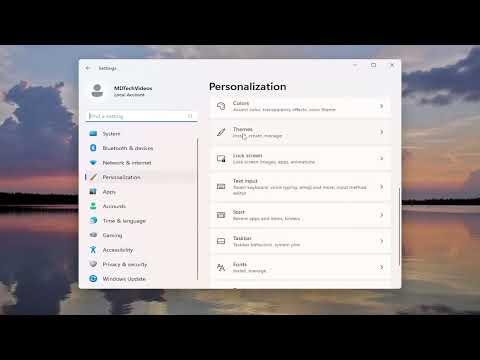Getting a PC shortcut on your Windows 11 desktop is a straightforward process, but if you’re not familiar with the operating system or have just upgraded, it might not be immediately obvious how to do it. In this tutorial, I’ll guide you through the steps to create a shortcut for your PC on the desktop. This is useful if you want quick access to your computer’s resources, such as the file explorer or system drives.
To start, you need to know what kind of shortcut you want. In Windows 11, creating a shortcut for the “This PC” icon on your desktop can be helpful for quick access to your files and system drives. Here’s how to do it.
First, right-click on an empty space on your desktop. This action will open a context menu. From this menu, select “Personalize.” This will take you to the personalization settings where you can modify the appearance and functionality of your desktop.
In the Personalization settings window, look for the “Themes” option on the left sidebar and click on it. This will show you various theme-related settings. Next, you need to find the “Desktop icon settings” link. It’s usually located under the “Related settings” section, but it might also be directly visible depending on your version of Windows 11.
Click on “Desktop icon settings” to open a new window where you can choose which icons appear on your desktop. In this window, you’ll see a list of icons that you can add or remove from your desktop. The icons available typically include “Computer,” “Recycle Bin,” “Network,” and “Control Panel.”
To add the “This PC” icon, check the box next to “Computer.” In Windows 11, this option is labeled as “This PC.” Once you’ve checked the box, click “Apply” and then “OK” to save your changes. This will place the “This PC” shortcut on your desktop, allowing you to quickly access your drives and folders.
If you don’t see the changes immediately, try refreshing your desktop. You can do this by right-clicking on an empty space on your desktop and selecting “Refresh” from the context menu. This action will reload your desktop, and you should now see the “This PC” shortcut icon.
In case you want to create a shortcut to a specific drive or folder rather than the entire “This PC” window, you can do that as well. To create a shortcut to a specific drive, right-click on the drive in File Explorer, select “Send to,” and then choose “Desktop (create shortcut).” This will create a shortcut directly to that drive on your desktop.
If you want to create a shortcut to a specific folder, navigate to the folder in File Explorer, right-click on it, select “Show more options,” and then choose “Send to” and “Desktop (create shortcut).” This will create a shortcut to that folder on your desktop.
Creating shortcuts in this manner is a great way to keep your most frequently accessed files and locations within easy reach. Whether you want quick access to a specific drive, folder, or just the main “This PC” interface, having these shortcuts on your desktop can streamline your workflow and make it easier to navigate your computer.
Remember, if you ever want to remove any shortcuts from your desktop, you can simply right-click on the shortcut and select “Delete.” This will remove the shortcut from your desktop, but it won’t delete the actual file or folder from your computer. If you want to keep the file or folder but just want to clean up your desktop, this is the way to go.
By following these steps, you should now have a clear understanding of how to add a “This PC” shortcut to your Windows 11 desktop. This process enhances your ability to access your system resources quickly and efficiently. It’s a small tweak that can make a big difference in your daily computer use, especially if you frequently navigate through your drives and folders.
With your new shortcut in place, you can now enjoy a more organized and accessible desktop environment. Whether you’re a new user or someone who’s been using Windows for years, taking advantage of these desktop customization options can help you work more effectively and keep your computer experience as smooth as possible.