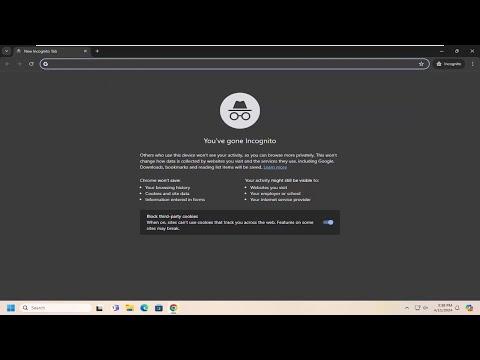I remember the day I first encountered the challenge of maintaining my online privacy while using Google Chrome. It was an ordinary Wednesday morning when I noticed a strange ad appearing on my favorite news website. I had always been cautious about my online footprint, but this incident made me more aware of how much personal information I was inadvertently sharing. It felt like my browsing habits were being scrutinized, and I realized I needed to find a way to browse the web without leaving a trace.
After some quick research, I discovered the concept of “Incognito Mode” in Google Chrome. It sounded like exactly what I needed, a feature that promised to enhance my privacy by not storing browsing history or cookies. The more I read about it, the more I understood that this mode wouldn’t make me completely invisible online, but it would significantly reduce the amount of data collected during my browsing sessions. This seemed like a good starting point for managing my digital footprint, so I decided to dive into how to use this feature effectively.
I started by opening Google Chrome on my computer. As soon as the browser loaded, I began looking for the Incognito Mode feature. The first thing I did was to familiarize myself with the interface. I noticed the three vertical dots in the top-right corner of the browser window, which is known as the “More” menu. Clicking on these dots revealed a dropdown menu with various options. Scanning through the list, I saw the “New Incognito Window” option. I clicked on it, and a new window opened with a distinctive dark theme and a small icon in the upper-left corner indicating that I was now in Incognito Mode.
The first thing I noticed in this new window was a pop-up message that explained what Incognito Mode does. It mentioned that my browsing activity wouldn’t be saved in my browser history and that cookies would be deleted after I closed the window. However, it also made it clear that my activity might still be visible to websites I visit, my employer (if I’m using a work computer), or my internet service provider. This was a crucial piece of information as it set realistic expectations for what Incognito Mode could and could not do.
As I continued to use Incognito Mode, I found that browsing felt quite similar to using the regular Chrome window, but with an added sense of security. I visited a few websites and noticed that none of my searches were being auto-completed or suggested, which was a clear sign that my search history wasn’t being saved. I also found that cookies from these sessions were not persisting, as expected. This was comforting, as it meant that websites couldn’t track me based on my previous interactions.
To ensure I was using Incognito Mode correctly, I explored a few additional features. I realized that I could use keyboard shortcuts to quickly enter Incognito Mode. On Windows, pressing “Ctrl + Shift + N” opened a new Incognito window, while on macOS, the shortcut was “Command + Shift + N”. This convenience made it easier to switch between private and regular browsing without having to navigate through menus.
Despite its advantages, I wanted to make sure that I wasn’t missing anything crucial. I dug deeper into the settings and found that I could customize the way Incognito Mode functioned. For instance, I checked my extensions and discovered that some of them were disabled by default in Incognito Mode. This made sense because extensions could potentially track my activity, so it was reassuring to know they were not operating in this private browsing environment. I could enable specific extensions if needed, but I preferred to keep things minimal to maintain privacy.
One aspect I hadn’t considered was how Incognito Mode interacts with bookmarks. I realized that while my browsing history wasn’t saved, I could still add bookmarks in Incognito Mode. This was useful for temporarily saving pages I wanted to revisit, though I knew these bookmarks would disappear once I closed the Incognito window. It was a small but handy feature that enhanced my overall browsing experience.
As I continued to use Incognito Mode, I became more conscious of its limitations. For instance, while my activity was not saved locally on my computer, it was still essential to be cautious about entering sensitive information. Websites I visited could still collect data, and my network provider could potentially see my traffic. I learned that while Incognito Mode was a useful tool for protecting my privacy on a local level, it wasn’t a substitute for more comprehensive privacy measures like using a VPN or encrypted communication tools.
In summary, learning how to use Incognito Mode on Google Chrome was a valuable step in managing my online privacy. By opening a new Incognito window from the “More” menu or using keyboard shortcuts, I could browse without leaving traces of my activity in the browser history. I also discovered that while Incognito Mode offered increased privacy on a local level, it was crucial to understand its limitations and use additional privacy tools for a more secure online experience. This process not only helped me better manage my digital footprint but also made me more aware of the broader landscape of online privacy and security.