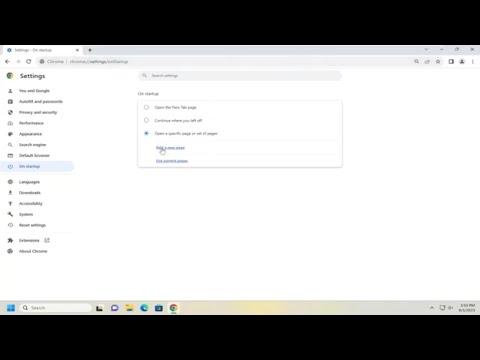When I decided to set up Google Chrome to open specific web pages at startup, I wanted a solution that would save me time and make my browsing experience more efficient. I had several websites I visited frequently, and typing their URLs or selecting them from bookmarks every time I launched Chrome was becoming a hassle. So, I set out to find a way to have these pages open automatically when I started the browser.First, I opened Google Chrome and clicked on the three vertical dots in the upper-right corner of the browser window to access the menu. From there, I selected “Settings,” which took me to the settings page where I could configure various aspects of Chrome’s behavior. I wanted to delve deeper into how Chrome manages startup options, so I navigated to the “On startup” section.In this section, Chrome provides three options for handling startup behavior. The first option is “Open the New Tab page,” which is the default setting and simply opens a blank tab with shortcuts to frequently visited sites. The second is “Continue where you left off,” which reopens the tabs you had open during your last browsing session. The third and final option, which I was interested in, is “Open a specific page or set of pages.”To set this up, I selected the “Open a specific page or set of pages” option. I then clicked on “Add a new page” to specify the URLs of the pages I wanted Chrome to open upon startup. A pop-up window appeared where I could enter the web address of each page. I entered the URLs one by one, and after each entry, I clicked “Add” to include the page in my startup list.If I wanted to remove any pages or change the order in which they appeared, I could do so by going back to the “On startup” section and selecting “Set pages.” This action brought up a list of all the pages I had added. Here, I could click on the three dots next to any page to either remove it or edit its URL. Adjusting the order of the pages was as simple as dragging them to the desired position.I found this feature particularly useful because it allowed me to configure Chrome to open my work-related websites and personal favorite pages automatically. For instance, I set it to open my email inbox, a news website, and a couple of tools I use daily. This setup meant that every time I launched Chrome, I didn’t have to waste time navigating to these pages manually; they were already waiting for me.To ensure that everything worked as expected, I closed Chrome completely and reopened it. True to form, Chrome opened the specific pages I had set up. This automatic startup setup proved to be an efficient way to streamline my browsing experience, allowing me to get straight to the content I needed.I also explored some additional tips to enhance this feature further. For example, if I wanted to use Chrome’s Incognito Mode but still have specific pages open, I had to configure a separate startup shortcut with Incognito Mode enabled. This way, I could maintain privacy while still benefiting from automatic page openings.Moreover, I noticed that Chrome’s ability to remember and reopen pages was particularly useful for managing ongoing tasks. If I had several web-based projects or documents open, I could rely on Chrome’s startup settings to bring them back up each time I started the browser, making it easier to pick up where I left off.In addition to manually setting up pages, I also discovered that Chrome extensions could help manage startup tabs in more sophisticated ways. Extensions like “Session Buddy” offer features to save and restore sessions, manage tabs, and even set specific pages to open automatically. This option might be worth exploring if I wanted more control over my startup tabs or needed additional functionality beyond the default settings.Ultimately, setting up Google Chrome to open specific web pages at startup proved to be a simple yet powerful customization that enhanced my browsing efficiency. It allowed me to have my essential sites and tools ready from the moment I launched the browser, streamlining my workflow and saving me valuable time each day. This solution not only improved my productivity but also made my daily web interactions more seamless and organized.
How to Have Google Chrome Open Specific Web Page or Pages at Startup [Guide]