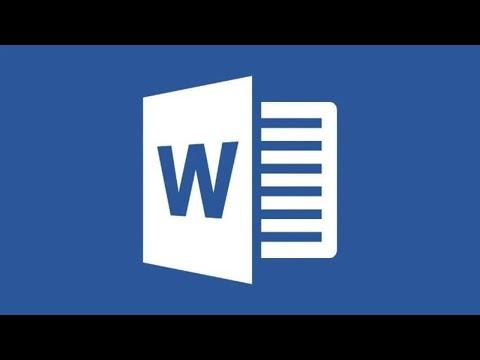I remember the first time I faced the issue of Microsoft Word replacing selected text after I started typing. It was a frustrating experience that happened during a critical moment in one of my projects. I was working on a lengthy document with numerous sections that required careful editing. As I highlighted a portion of text that needed to be updated, I inadvertently began typing, only to find that the highlighted text was being replaced rather than edited in place. This issue disrupted my workflow and led to a minor panic, as I feared losing important information.
At first, I was baffled by this behavior. I had been accustomed to other text editors where selected text would be overwritten or modified directly, without such an abrupt replacement. I took a moment to understand what was happening. After some research and experimentation, I discovered that Word had a feature that was causing this issue. It turned out that Word was in “Overtype” mode, a less commonly used feature that replaces the highlighted text as I type.
To solve this problem, I had to learn how to manage this mode effectively and ensure that my text editing experience would not be hindered by inadvertent replacements. Here’s a step-by-step tutorial on how to address and prevent this issue in Microsoft Word.
First, I had to identify if I was in Overtype mode. The easiest way to check was to look at the status bar at the bottom of the Word window. If I saw the word “OVR,” that meant Overtype mode was active. If this indicator was not visible, I knew it might be a different issue or that Overtype mode was not turned on.
Next, I needed to switch off the Overtype mode. To do this, I followed these steps:
- Access the Word Options: I started by clicking on the “File” tab in the upper-left corner of Word, then selected “Options” at the bottom of the menu. This action opened the Word Options dialog box.
- Navigate to Advanced Settings: In the Word Options dialog, I clicked on the “Advanced” category on the left-hand side. This section contained various settings that control how Word behaves.
- Locate the Editing Options: In the Advanced settings, I scrolled down until I found the “Editing options” section. Here, there was a checkbox labeled “Use overtype mode.” I unmarked this checkbox to disable Overtype mode.
- Confirm and Close: After unchecking the box, I clicked “OK” to save my changes and close the Word Options dialog box.
With Overtype mode turned off, I could now edit my text without the risk of accidentally replacing selected text. However, I wanted to ensure that I wouldn’t encounter this issue again in the future. To prevent this from happening, I made a habit of periodically checking the status bar to confirm that the “OVR” indicator was not active. Additionally, I made it a point to be aware of the status of my editing mode whenever I was working on a document.
In case I ever needed to use Overtype mode again, I now knew how to re-enable it. To turn Overtype mode back on, I simply repeated the process described above but checked the “Use overtype mode” box instead. I also learned that pressing the “Insert” key on my keyboard toggled Overtype mode on and off, which provided a quick way to switch between modes as needed.
It was also helpful to understand that Overtype mode is not always obvious, especially for users who might not be familiar with this feature. For those who find themselves frequently encountering this issue, becoming familiar with these settings and how to manage them can be incredibly beneficial.
In summary, the problem of selected text being replaced while typing in Microsoft Word was primarily due to Overtype mode being active. By following a few simple steps to check and modify the settings, I was able to regain control over my text editing process. This experience taught me the importance of familiarizing myself with the features of the software I use and how small settings can significantly impact my workflow.