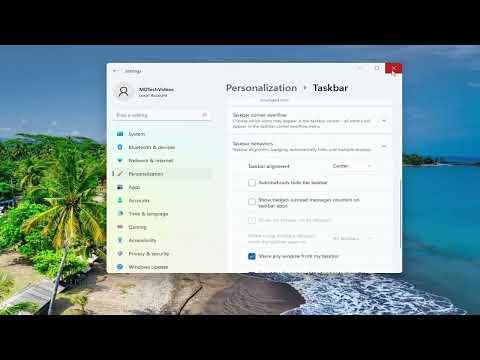A few months ago, I was working on a crucial project when I encountered an issue that I hadn’t anticipated. My taskbar, typically a reliable workspace, had become cluttered with various badges on icons. The constant notifications, whether it was for emails, messages, or app updates, were starting to become distracting. I needed to focus on my work without the constant barrage of these small, yet persistent, interruptions. As someone who prefers a clean and streamlined workspace, this was becoming a significant problem.
The badges on taskbar icons in Windows 11 are those little circles that appear on top of application icons, typically displaying a number or a symbol to alert users to new notifications or updates. While they can be useful for keeping track of new information, I found that they were interfering with my productivity. I decided to tackle the issue head-on and find a way to hide these badges so that I could maintain a more focused and less cluttered workspace.
The first step in solving this problem was to dive into the settings of Windows 11 to see if there was an option to manage these badges. After a bit of exploration, I discovered that while Windows 11 does provide several customization options, there isn’t a direct toggle to hide all badges globally. However, there are ways to manage notifications and tweak settings to achieve a similar result.
I started by accessing the system settings. I navigated to the “Settings” app by clicking on the Start menu and selecting the gear icon, or by pressing the Windows key + I on my keyboard. From there, I went to “System” and then to “Notifications & actions.” Here, I found various options to customize how notifications are displayed, though there wasn’t a straightforward way to hide all badges specifically.
My next approach was to delve into each application individually. I realized that if I wanted to reduce the clutter caused by badges, I would need to manage notifications for each app that was showing a badge on the taskbar. I went back to the “Notifications & actions” settings and reviewed the list of applications that were permitted to send notifications. I selectively turned off notifications for apps that were less critical to my workflow.
For instance, I disabled notifications for email applications that weren’t crucial for the task I was working on. I also adjusted settings for messaging apps to ensure that only the most important messages would trigger a notification. This approach allowed me to minimize the number of badges appearing on the taskbar, but it didn’t completely remove them.
To further address the issue, I looked into customizing the taskbar itself. Windows 11 allows for some degree of customization, so I checked if there were any settings that might help in hiding the badges. Under “Settings,” I went to “Personalization” and then “Taskbar.” Here, I explored options related to taskbar behaviors and notifications. While there were useful customization options, I found that none of them directly addressed the issue of hiding badges.
I also considered using third-party tools as a potential solution. There are several applications available that offer enhanced control over Windows notifications and taskbar customization. After some research, I found a tool that promised to provide more granular control over notification badges and taskbar icons. I downloaded and installed the application, following the instructions provided. The tool offered a variety of options to customize notifications, including the ability to hide badges.
Using this tool, I was able to configure my system to hide badges on taskbar icons effectively. I could choose which icons should display badges and which should not. This solution proved to be quite effective, allowing me to maintain a clean and distraction-free taskbar. The ability to fine-tune which applications could show badges was particularly useful, as it allowed me to prioritize my workflow without unnecessary interruptions.
Throughout this process, I learned that while Windows 11 provides various settings to manage notifications, hiding badges on taskbar icons requires a combination of adjusting system settings and, in some cases, utilizing third-party tools. By managing individual app notifications and using specialized software, I was able to achieve a more streamlined and focused workspace.
Reflecting on this experience, I realized that the key to resolving the issue was to approach it from multiple angles. Whether it was through system settings or additional tools, the goal was to create a working environment that minimized distractions and maximized productivity. This approach not only resolved the problem but also enhanced my overall efficiency by allowing me to work with fewer interruptions.