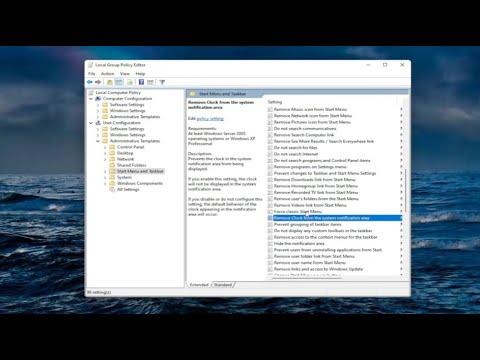I recently found myself grappling with an issue that, while seemingly minor, began to significantly affect my productivity. It all started one day when I was working on a project that required my full attention. I noticed that I was frequently distracted by the clock and date displayed on the taskbar in Windows 10. The constant ticking and the frequent checks to see how much time had passed were becoming a nuisance. It was like a nagging reminder of the ticking clock, pulling me away from my work.
I decided that I needed to find a way to hide the clock and date from the taskbar. This was not because I wanted to completely ignore time, but rather because I needed to reduce the constant visual reminders that were breaking my concentration. I wanted to create an environment where I could focus more intently on my tasks without the frequent interruptions of checking the time. I set out to discover how to hide these elements from the taskbar in both Windows 10 and 11.
After some initial research, I discovered that Windows 10 and Windows 11 have similar methods for modifying the taskbar’s appearance. I was eager to delve into the settings and find the ultimate solution to my problem. The process was straightforward but required a few steps to ensure that I got everything right.
In Windows 10, the first step was to right-click on the taskbar. A menu would appear with various options, but I needed to focus on the “Taskbar settings.” Clicking on this option opened a new window with various customization settings. I then had to scroll down to the section labeled “Notification area.” Here, I found an option that said “Turn system icons on or off.” Clicking on this link brought me to a new window where I could manage which icons appeared in the taskbar.
In this window, I saw a list of system icons including the clock. To hide the clock, I simply toggled the switch next to “Clock” to the off position. This effectively removed the clock from the taskbar. However, Windows 10 doesn’t provide an option to hide the date separately, so this was a compromise. I found that hiding the clock was a significant improvement in reducing my distractions.
For those using Windows 11, the process was quite similar but with a few minor differences in navigation. I right-clicked on the taskbar and selected “Taskbar settings” from the context menu. This led me to a new settings window where I could manage various aspects of the taskbar. I needed to locate the section labeled “System tray icons” or something akin to that, depending on updates.
Within this section, I found options to customize the system icons that appeared in the taskbar. Similar to Windows 10, I toggled off the clock option to hide it. One key difference in Windows 11 was the more modern and streamlined interface, which made the process feel a bit more intuitive.
Both operating systems presented their own challenges and solutions, but the steps I followed were straightforward once I knew where to look. I was relieved to see the clock disappear from my taskbar, allowing me to focus more deeply on my work without the constant visual reminder of time slipping away.
It’s worth noting that while hiding the clock and date can help reduce distractions, it’s essential to manage time effectively in other ways. I found it helpful to use tools like timers or alarms to keep track of time without the constant visual reminders. This balance allowed me to stay focused and maintain productivity while still being aware of time when necessary.
In conclusion, hiding the clock and date from the taskbar in Windows 10 and 11 is a simple process that can have a surprisingly positive impact on productivity. By navigating through the taskbar settings and managing system icons, I was able to create a more focused work environment. This minor adjustment proved to be a valuable step in enhancing my concentration and efficiency.