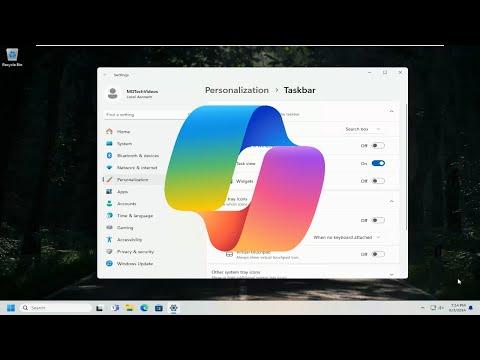I recently found myself in a rather peculiar situation involving Windows 11 and its new feature, Copilot. My work environment is fairly traditional, and I prefer keeping things as minimal and distraction-free as possible. So, when Windows 11 introduced Copilot—a feature designed to assist with various tasks through an AI interface—I realized that it wasn’t something I would be using frequently. It was, in fact, turning into a bit of a nuisance. I wanted to streamline my desktop and ensure that my workflow remained uninterrupted by any elements I didn’t actively use. Therefore, I decided to find out how to hide Copilot in Windows 11.
Initially, I wasn’t sure where to start. I hadn’t delved deeply into the new features of Windows 11 before, and Copilot seemed to be a recent addition. The first step I took was to check the system settings, thinking that there might be a straightforward toggle or option to disable or hide Copilot. To my surprise, this wasn’t as simple as I had anticipated.
My first instinct was to navigate to the Settings app. I opened it by clicking the Start menu and selecting the gear icon. In the Settings window, I explored various sections like System, Personalization, and Privacy, expecting to find an option related to Copilot under one of these headings. However, Copilot didn’t seem to be listed directly under any of the obvious categories. I did a bit of digging and found some hints that Copilot might be integrated deeply into the system, which meant that simply toggling it off might not be straightforward.
I decided to consult the Windows 11 documentation and online forums. This was where I encountered a wealth of information, some of which was helpful while other parts were confusing or irrelevant. One common thread in the discussions was that Copilot could be managed through the Taskbar settings. Since the Taskbar is a fundamental part of the Windows interface, it made sense that options for hiding or managing new features might be found here.
I right-clicked on an empty area of the Taskbar to see if there were any context menu options related to Copilot. Indeed, I found an option labeled “Taskbar Settings.” I selected it, and a new window opened, showing various settings for customizing the Taskbar. After a thorough review, I noticed that there were options for toggling certain icons and features on and off, but Copilot wasn’t immediately visible.
At this point, I took a different approach and decided to delve into the system’s registry settings. I’d read that advanced users sometimes adjust settings by editing the Windows Registry, but this method comes with risks and requires caution. I opened the Registry Editor by typing “regedit” in the Start menu search bar and pressing Enter. The Registry Editor opened with a warning about potential risks—something I took very seriously.
In the Registry Editor, I navigated to various keys related to system features and user interface settings. It took a fair amount of time and patience to identify the right keys that might be controlling Copilot. I was cautious not to make any unintended changes that could affect the stability of my system.
Eventually, I found a key related to Copilot under the “HKEY_LOCAL_MACHINE” hive. This key seemed to manage some aspects of Copilot’s behavior and visibility. After backing up the registry (which is crucial when making changes), I modified the value to disable Copilot’s integration into the Taskbar. I then restarted my computer to see if the changes took effect.
To my relief, after the restart, Copilot was no longer visible on the Taskbar. It was a satisfying resolution to my issue. However, I realized that this approach might not be the most user-friendly for everyone, especially those who are not comfortable editing the Windows Registry. For those users, alternative methods or updates from Microsoft might eventually provide a more straightforward way to manage such features.
In conclusion, hiding Copilot in Windows 11 involved a combination of navigating through system settings, exploring Taskbar options, and making advanced adjustments in the Windows Registry. Each step required careful consideration and a bit of trial and error. If you’re facing similar issues and prefer a clean and distraction-free workspace, it’s worth exploring these options. Always remember to back up important settings and data before making significant changes to your system.