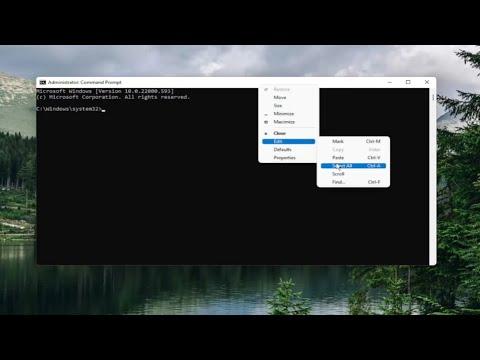I’ve always been someone who likes to keep my computer settings fine-tuned for the best possible experience. One issue that I encountered recently was with the dim display feature in Windows 11 and Windows 10. I found that the screen dimming after a certain period of inactivity was not only annoying but also disruptive to my workflow. So, I decided to dive into the settings to figure out how to hide or disable this feature, and I wanted to share how I resolved it.First things first, I needed to access the Power Options in Windows. In Windows 11 and Windows 10, you can find these options by going to the Start Menu. I clicked on the Start button, then typed “Control Panel” into the search bar and hit Enter. This action opened the Control Panel window, where I selected “Hardware and Sound.” Under this category, there was an option labeled “Power Options,” which I clicked on. This was the gateway to customizing my power settings, including the screen dimming feature.Once I was in the Power Options window, I saw a list of my current power plans. Since I wanted to make changes to my active power plan, I selected the plan that was currently in use. For most people, it’s usually either “Balanced” or “Power Saver,” but if you’re using a custom plan, that’s the one you should select.I clicked on “Change plan settings” next to the selected plan. This led me to a screen where I could modify the basic settings for the plan. To tackle the dim display issue, I needed to click on “Change advanced power settings,” which is where the more detailed settings are located.In the Advanced Settings window, I was looking for an option related to display settings. I expanded the “Display” section by clicking on the plus sign next to it. Under this section, there were several options available, but the one that caught my eye was “Dimmed display settings.” This is where the screen dimming feature could be adjusted.For both “On battery” and “Plugged in” options, I set the “Turn off display after” and “Dim display” settings to “Never.” This effectively stopped my screen from dimming, regardless of whether my laptop was running on battery power or plugged in. By setting these values to “Never,” I ensured that my display remained at full brightness at all times, which was exactly what I wanted.After making these changes, I clicked “Apply” and then “OK” to save my new settings. I noticed a significant difference almost immediately. My display no longer dimmed after a period of inactivity, which helped me maintain a consistent view of my work without the need to constantly adjust brightness.However, it’s important to mention that these changes only affect the current power plan. If you switch to another plan, you may need to repeat these steps to adjust the dimming settings for that plan as well. For those who use multiple power plans, it can be a bit cumbersome, but it’s a small trade-off for having a display that stays at your preferred brightness level.Another thing I found useful was to check the display settings within the Windows Settings app itself. By going to Settings > System > Display, I could see additional options related to screen brightness and color calibration. Although this section primarily deals with brightness levels and color profiles, it’s a good idea to ensure that these settings are optimized as well to complement the changes made in the Power Options.In addition to these settings, I explored the possibility of third-party applications that manage display settings more granularly. Some applications offer features that allow for more detailed control over screen dimming and power usage, which might be helpful if the built-in options don’t fully meet your needs.For anyone dealing with similar issues, I recommend taking a moment to explore the Power Options thoroughly. Sometimes, the solution to a problem like screen dimming can be hidden in a less obvious part of the settings. It’s also worth noting that different laptop manufacturers might have their own utilities or software that could influence how power settings are managed. In such cases, checking the manufacturer’s documentation or support resources might provide additional insights.In conclusion, adjusting the dim display settings in Windows 10 and Windows 11 is a straightforward process once you know where to look. By accessing the Power Options and modifying the advanced settings, I was able to stop my screen from dimming and maintain a consistent brightness level. This adjustment has made a noticeable difference in my daily use of the computer, enhancing both my productivity and overall experience. If you’re facing similar issues, following these steps should help you achieve the same result.
How to Hide Dim Display After From Power Options in Windows 11/10 [Tutorial]