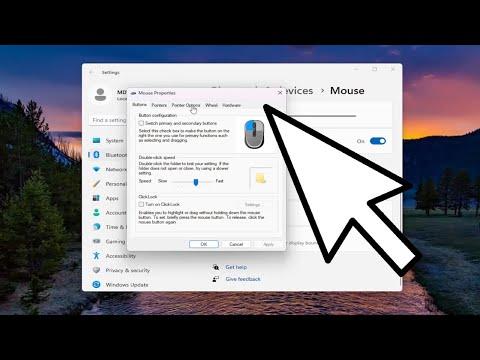It was an ordinary afternoon when I found myself facing an issue that I had never really considered before. I was working on a project that involved extensive text editing, and everything was going smoothly until I noticed a small but irritating distraction: the mouse cursor. Every time I started typing, the cursor would still be visible, moving around and occasionally getting in the way of my work. It wasn’t a huge problem, but it was enough to be bothersome and disrupt my concentration.
After a bit of research, I discovered that this is a common issue for many people. Some found it distracting, while others felt it was an unnecessary visual clutter that disrupted their workflow. I decided to tackle the problem head-on and find a way to hide the mouse cursor while typing in Windows 10/11. Here’s how I managed to resolve the issue and restore my focus.
My journey to solving this problem began with a search for possible solutions. I quickly found that there were no direct settings in Windows 10 or Windows 11 that allow you to hide the cursor specifically while typing. This was a bit of a setback, but I was determined to find a workaround. The solution turned out to be a combination of built-in settings and third-party tools that could effectively address the issue.
First, I explored the built-in settings in Windows. Windows does have an option to hide the cursor when typing, but it is somewhat hidden and not very well known. To access this feature, I had to dive into the Control Panel. I navigated to the Control Panel and clicked on “Ease of Access Center.” From there, I selected “Make the mouse easier to use.”
In the new window, I found a checkbox labeled “Hide pointer while typing.” I checked this box and applied the changes. The idea behind this option is that the cursor would disappear whenever I started typing and reappear when I stopped. This was a step in the right direction, but it wasn’t a perfect solution for me. Sometimes, the cursor would still flicker or not hide consistently, which meant it wasn’t entirely reliable.
Not fully satisfied with the built-in options, I decided to explore third-party tools that could offer a more robust solution. After some searching, I came across a program called “Cursor Hider.” It’s a lightweight tool designed specifically to hide the cursor automatically during various scenarios, including typing.
I downloaded and installed Cursor Hider, which was a straightforward process. Once installed, I opened the program and was greeted with a simple interface. It had various settings and options, but what caught my attention was the specific feature for hiding the cursor while typing. I enabled this option and adjusted a few other settings according to my preference. The tool also allowed me to set hotkeys to quickly show or hide the cursor, which added an extra layer of convenience.
After configuring Cursor Hider, I tested it out. As soon as I began typing, the mouse cursor disappeared from the screen, exactly as I had hoped. It was a relief to finally have a distraction-free typing experience. The cursor only reappeared when I moved the mouse, ensuring that it would not interrupt my flow while I was focused on my work.
Another option that I found useful was adjusting the settings in my text editor. Some advanced text editors and integrated development environments (IDEs) have built-in options to manage the cursor visibility. For instance, in some editors, you can configure the cursor to be hidden or less prominent during typing sessions. This approach may not be as universally applicable as a third-party tool but can be effective if you primarily use specific software for your work.
In addition to these solutions, I also took the opportunity to review my overall workstation setup. I realized that improving my general workspace ergonomics could further reduce distractions. Ensuring that my monitor was positioned comfortably and my desk was organized helped create a more focused and efficient work environment. Sometimes, small changes in the physical workspace can complement technical solutions and contribute to a better overall experience.
In summary, the issue of having a visible mouse cursor while typing was a minor but persistent distraction for me. By exploring both built-in Windows settings and third-party tools like Cursor Hider, I was able to find a solution that effectively addressed the problem. The built-in “Hide pointer while typing” option was a good start but wasn’t always reliable. Using a third-party tool provided a more consistent and customizable solution. Additionally, adjusting settings in specific text editors and improving my workspace setup further enhanced my productivity.
Finding the right balance between built-in features and external tools allowed me to create a more focused and efficient work environment. If you find yourself facing a similar issue, I recommend trying the built-in settings first and then exploring third-party options if needed. Sometimes, a combination of solutions can provide the best results.