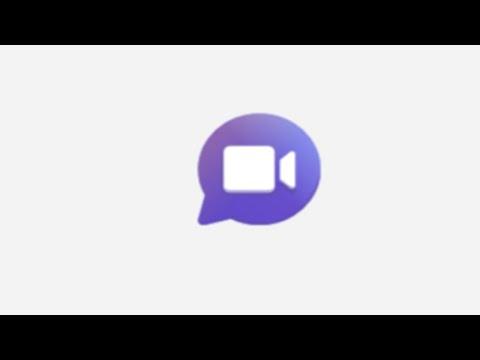A few days ago, I found myself grappling with an annoying issue on my Windows 11 PC. I had recently updated my operating system, and one of the first things I noticed was the new chat icon that appeared on my taskbar. Initially, it didn’t bother me too much, but over time, it became increasingly irritating. I wanted to focus on my work without the constant distraction of a chat icon, so I decided it was time to figure out how to hide or remove it from the taskbar.
At first, I wasn’t sure how to proceed. The new chat feature seemed embedded deeply into the operating system, and I wasn’t keen on diving into complex settings or risking system stability. After some initial frustration and a bit of research, I discovered that there were straightforward ways to address the issue.
I began by exploring the taskbar settings. Right-clicking on an empty space on the taskbar brought up a context menu with several options. I chose “Taskbar settings,” which opened a window with various customization options. Here, I found a section labeled “Taskbar items.” This section allows you to toggle various icons on and off, including the chat icon.
By toggling the switch next to the chat icon, I could quickly hide it from view. This was a simple solution, but I wanted to ensure I fully understood what was happening behind the scenes. I delved deeper into the settings and found that the chat icon is linked to Microsoft Teams, which integrates with Windows 11 to provide seamless communication options. Disabling the chat icon doesn’t uninstall or disable Microsoft Teams; it simply hides the shortcut from the taskbar.
Still, I wanted to make sure I was clear on the impact of this change. Disabling the chat icon means that while I won’t see it on the taskbar, the application itself remains functional. If I need to use Microsoft Teams, I can still access it through the Start menu or by searching for it in the taskbar search box. This understanding reassured me that I wasn’t losing any functionality; I was just decluttering my taskbar.
For a more permanent solution, I considered removing Microsoft Teams altogether. I had heard that it’s possible to uninstall the app, but I wasn’t sure if it was necessary. I decided to try hiding the icon first and see if it would suffice for my needs. To hide the icon, I simply returned to the taskbar settings and ensured the toggle switch was set to off.
However, if you’re someone who prefers a cleaner approach and doesn’t use Microsoft Teams, uninstalling the application might be a better option. To do this, I went to “Settings” from the Start menu, then navigated to “Apps” and selected “Apps & features.” From there, I located Microsoft Teams in the list of installed applications. By selecting it and clicking on “Uninstall,” I was able to remove the application from my system entirely.
Removing Microsoft Teams was a straightforward process, but I was cautious about uninstalling something that I might need later. If you choose to take this route, remember that you can always reinstall Microsoft Teams if necessary. The application is available for download from the official Microsoft website, and reinstalling it is a quick process if you ever need to use it again.
I also explored alternative methods for managing the taskbar icons and found that adjusting the taskbar’s alignment and size can sometimes help reduce clutter. By right-clicking on the taskbar and selecting “Taskbar settings,” I could also experiment with different alignments and sizes. This customization allowed me to find a setup that suited my preferences while minimizing distractions.
Another technique I discovered involved using the Windows Registry Editor. While this method is more advanced and not recommended for everyone, it provides another level of customization. If you’re comfortable making changes to the Windows Registry, you can access it by typing “regedit” in the search box and navigating to specific registry keys to modify taskbar settings. However, this approach should be handled with caution, as incorrect changes can affect system stability.
For the average user, sticking to the taskbar settings and app uninstallation methods is likely the safest approach. These methods are straightforward and provide an effective way to manage the appearance of the taskbar without diving into complex system configurations.
In the end, I found that hiding the chat icon from the taskbar was the simplest solution for me. It allowed me to maintain a clean workspace while still keeping Microsoft Teams accessible if needed. The taskbar settings provided an easy way to make this change without affecting other aspects of my system.
If you find yourself in a similar situation, I recommend starting with the taskbar settings to hide the icon. If you prefer a more permanent solution, consider uninstalling the application. And remember, adjusting taskbar settings and exploring customization options can also help create a more streamlined workspace.